Using password protection can be the difference between keeping your documents safe or having them compromised. If you’re wondering how to password-protect a document, this easy guide can help.
We’ll explain why password protection should be a priority and how to password-protect certain file types. We’ll also share some general tips for getting the most out of password protection.
Key Takeaways
Password protection on essential documents limits access to who can read them and prevents unauthorized access.
There are a variety of ways to password-protect documents, such as with Adobe Acrobat and with Microsoft Suite.
Good password protection practices, such as limiting how often you share a document, can help safeguard your confidential information.
How to Password-Protect a Document
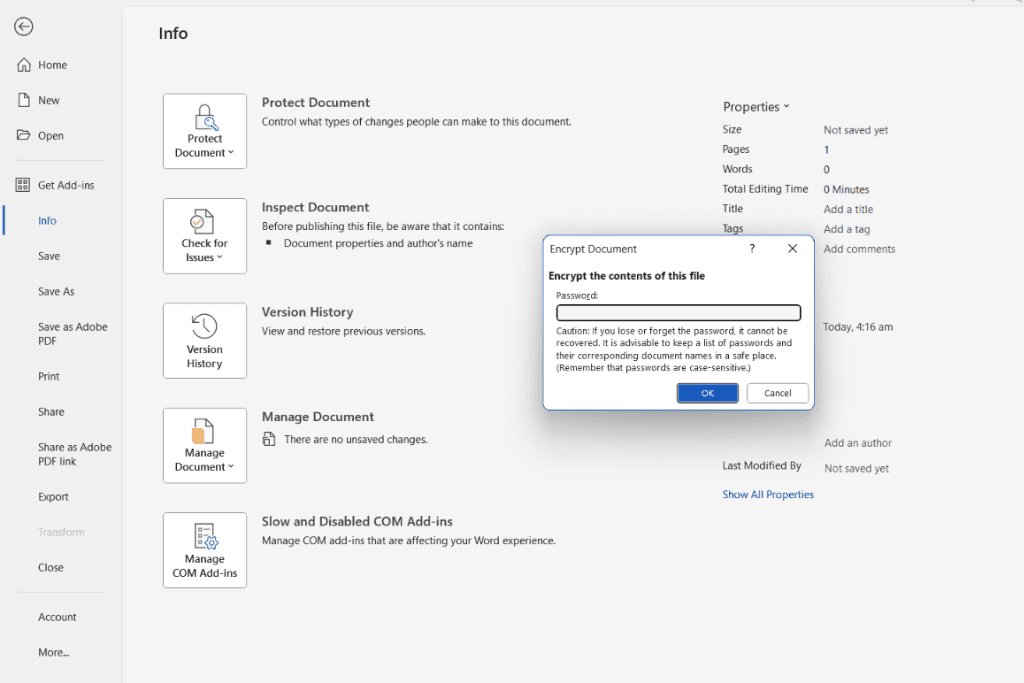
Using password protection on documents is useful, especially for documents containing confidential information. It provides extra layers of security to make unauthorized user access much more challenging.
Using password protection looks different depending on the software and the type of document or file. Here are the most common applications used to password-protect documents.
Adobe Acrobat (PDF)
If you want to password-protect a PDF file, Adobe Acrobat is one of the most common and straightforward applications.
To password-protect a PDF file using Adobe Acrobat, open the file through Adobe Acrobat and select Tools > Protect. After that, you should have the option to restrict the file’s editing with password-protect or encryption.
Once you choose to restrict the file with a password, click “OK” and then click Save.
Your PDF should now be password-protected.
Microsoft Office (Word, Excel, PowerPoint)
Microsoft Office allows you to password-protect multiple file types. Using password protection through Microsoft applications is easy and straightforward.
The steps for protecting each file are the same whether you use Word, Excel or PowerPoint.
To start, open the application of the file type you wish to protect (for example, pptx files use PowerPoint). Once you open the application, select File > Info. Select the “Protect Document” option and choose “Encrypt with Password.” You will be prompted to enter a password.
Once you confirm the password, re-enter it in the password box and hit “ok.” Your file should now be password-protected.
Want to learn more: How to Make a Password-Protected Zip File
Apple Office (Apple Notes, Keynotes, Numbers)
For Mac users, Apple offers software applications similar to Windows’s Microsoft Office. Overall, password-protecting methods work identically to Microsoft Office, where you open the application associated with the file type and move through it.
To begin, open the application associated with the file type (for example, TXT, RTF, etc. for Notes, KEY for Keynotes). Once opened, go to the File menu at the top of the screen and select File > Set Password.
You will be prompted to set a password. Once you confirm, re-enter the password. Your file will now be password-protected.
Dropbox
Some cloud storage services offer the ability to password-protect your files. Dropbox is one of the most recognizable cloud services offering this feature to an extent. You can only enable password protection if you share the files with others through online links.
Dropbox’s password protection is set primarily through sharing links in which others can access the document. If the link gets lost or sent to someone else accidentally, the file will be locked unless the unauthorized user knows the password.
To start, log into your Dropbox account. From there, find the file or folder that you wish to password-protect.
Once found, select the “Share” option next to the folder. Click the Link settings to view your options for security.
Next to “Link Access,” click the drop-down window and set it to “Only people with the password.” You’ll have the option to set a password for the document. Type in the password, and click save.
If you send that document or folder, the recipient must enter the password before accessing it. You should share the password through a separate secure communications channel.
OneDrive
Similar to Dropbox, OneDrive is another popular cloud storage service, but like Dropbox, it’s limited to only password-protecting links to the document rather than the document itself.
If you want to use OneDrive’s password-protected links, you must access your OneDrive account and select any files or folders you wish to share.
After finding your files, click the share button in the screen's upper left corner. You will be prompted with the option to select and set a password on the file.
Type in your password, and then select “Get a Link” to have it generated and ready to share.
If you wish to upload a password-protected document onto OneDrive or any other cloud service, you must do it through an external application. Once you password-protect the document, it will remain protected once you upload it to your choice of cloud service.
DocHub
Dochub is an online document signing website that allows you to sign and modify files and add protections to them. DocHub is great if you want a platform that can password-protect multiple file types at once without the need to open other applications.
The downside of using DocHub is it requires a subscription to access the password-protect feature. However, there is a free trial for new users.
If you want to try DocHub, start by making an account. Once made, you can access the edit option within the website.
While in the store mode, select “ADD NEW.” You will be prompted with options for password-protecting the document. The interface will provide detailed instructions on the type of restrictions you wish to apply to the document.
When you’re done adding restrictions, click the “DONE” button. Save the file on your account.
WinRAR (RAR)
File archiver programs, such as WinRAR, can offer password protection for documents.
WinRAR makes it easy to password-protect a file through its software. To use it, convert the document into a ZIP or RAR file, which WinRAR is capable of doing.
After converting it into a ZIP or RAR file, open WinRAR, add it to the file archive and select Set Password. Be sure to check the Encrypt File Names box.
You will be asked to enter a password. Before selecting save, ensure the file is encrypted with AES 256 bit under the drop-down window.
The file should now be encrypted and password-protected.
7-Zip
If you want to use a free, open-source file archiver program, 7-Zip is one of the best choices. It offers many similar features to WinRAR and also offers password-protection encryption.
Like WinRAR, it needs to be compressed into a “7z” file to encrypt with password protection. Once you compress the file, open the File Explorer function on your computer to search for the document you want to password-protect.
Right-click on the document and click Add to Archive. You will be prompted to enter a password.
For 7-Zip, your password must contain eight characters long with one capital letter, one lowercase letter, and one number to work.
Before confirming your password, ensure AES-256 is selected under the Encryption Method.
Your document should now be encrypted and password-protected.
Best Practices for Password Protecting a Document
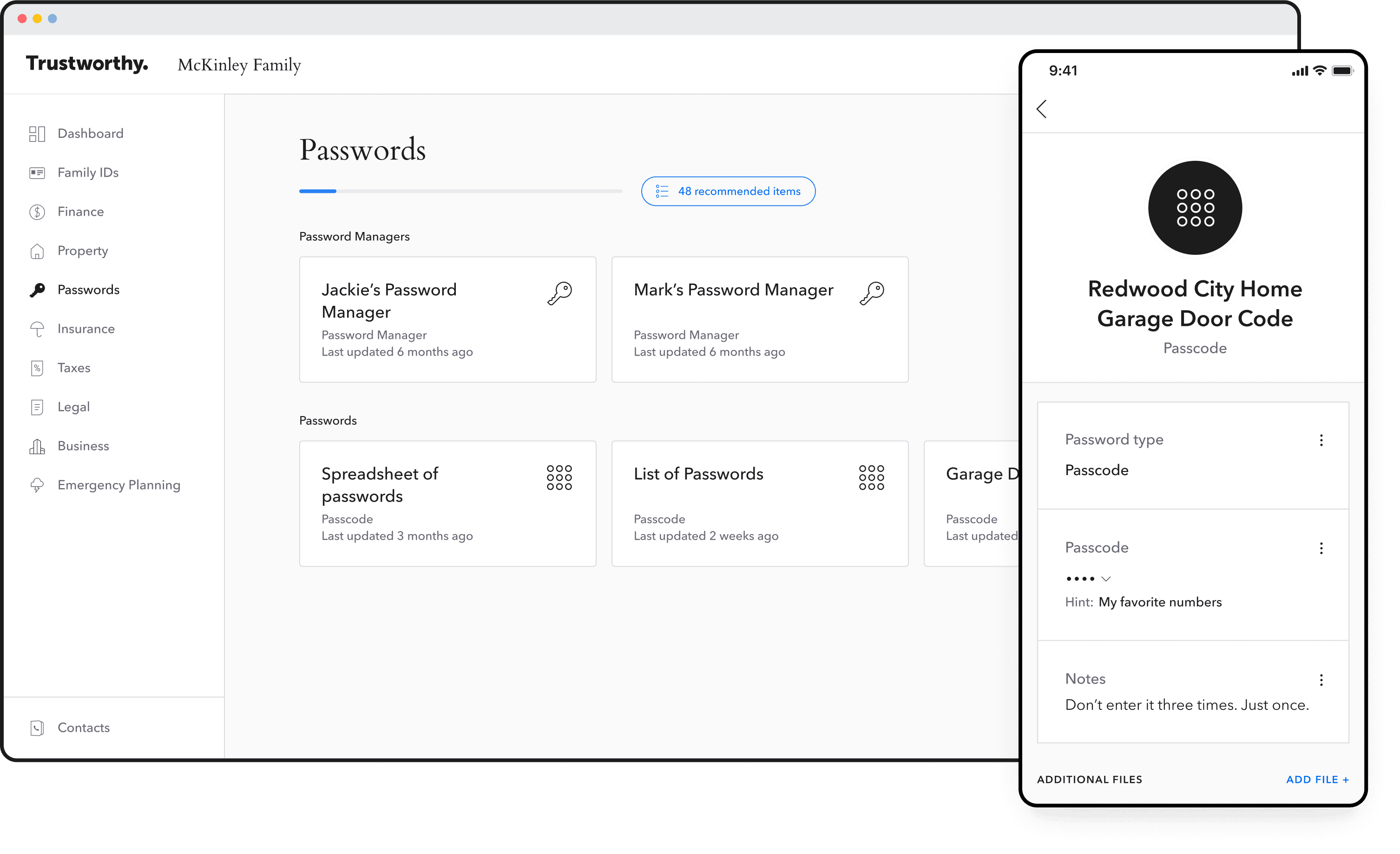
While password-protect features add additional layers of security, bad habits can quickly undo all that extra effort. Here are some general practices for password-protecting a document.
Share the Password Through a Secure Channel
One of the main reasons password-protected documents get compromised is because of leaked passwords. Whenever you share a password with someone, there is always a chance it will get found by unauthorized users.
To minimize the risk of unauthorized access, consider a secure channel of communication. Secure communication channels are methods of communicating between two individuals that are private and highly unbreachable to unauthorized people.
For example, secure messaging platforms like WhatsApp and Signal use encryption methods so others can’t read any messages.
The best method overall is to communicate in person privately where no one is around. Verbally telling the password rather than sending it in writing is the safest way to communicate.
Use Different Passwords for Different Documents
An assistant professor at Carnegie Mellon University, Hanan Hibishi, explains:
“People continue to reuse/recycle their old passwords, which is an intuitive practice if one relies on memorizing passwords. Many recent attacks take advantage of users reusing the same password for multiple systems (Colonial Pipeline is a good example).”
If someone knows the password, they can potentially access all the documents and websites you have access to.
A simple fix is to use multiple passwords, ideally a unique one for every account. While keeping track of every password is tedious, it’s one of the best ways to increase cyber security.
Try starting small using a handful of strong passwords (longer than eight characters, using special cases and numbers, etc). Doing so will already put you in a better position than where you are at with only one.
Use Encryption Alongside Passwords
Password protection helps greatly, but adding encryption to the mix improves it. Encryption will add another layer of protection by making the document unreadable unless the person has the decryption key.
A decryption key can come in the form of two-factor authenticators, requiring a digital signature, fingerprints, or special session keys. There are many creative decryption keys you can make for it to be accessible only to you and certain others.
Only Give People Who Need Access Permission
Sharing document permissions should only be done with people you know and trust. Even then, however, you should limit the document access to as few people as possible if it contains confidential information.
Another suggestion is to revoke access once a person views the document. That way, if their computer or device is compromised, the file is no longer accessible.
You can always re-grant the access whenever the document needs to be viewed again.
Frequently Asked Questions
How do you password-protect a Word document as a PDF?
There are a few ways to password-protect Word documents, but the most direct way is to open Microsoft Word, select File > Info, select the Protect Document option, and choose Encrypt with a Password.
How do I password-protect a PDF for free?
Finding a website offering password-protection services for free is a challenge. Most PDF websites offer a free trial for users. If you want to explore a free trial, then SmallPDF is a good option for password protection for PDFs.
What is the safest way to secure documents?
There are a lot of methods to secure your documents. Always use strong passwords for password-protected documents. Also, make backups on a flash drive or USB storage device with encryption protection.
We’d love to hear from you! Feel free to email us with any questions, comments, or suggestions for future article topics.
Trustworthy is an online service providing legal forms and information. We are not a law firm and do not provide legal advice.












