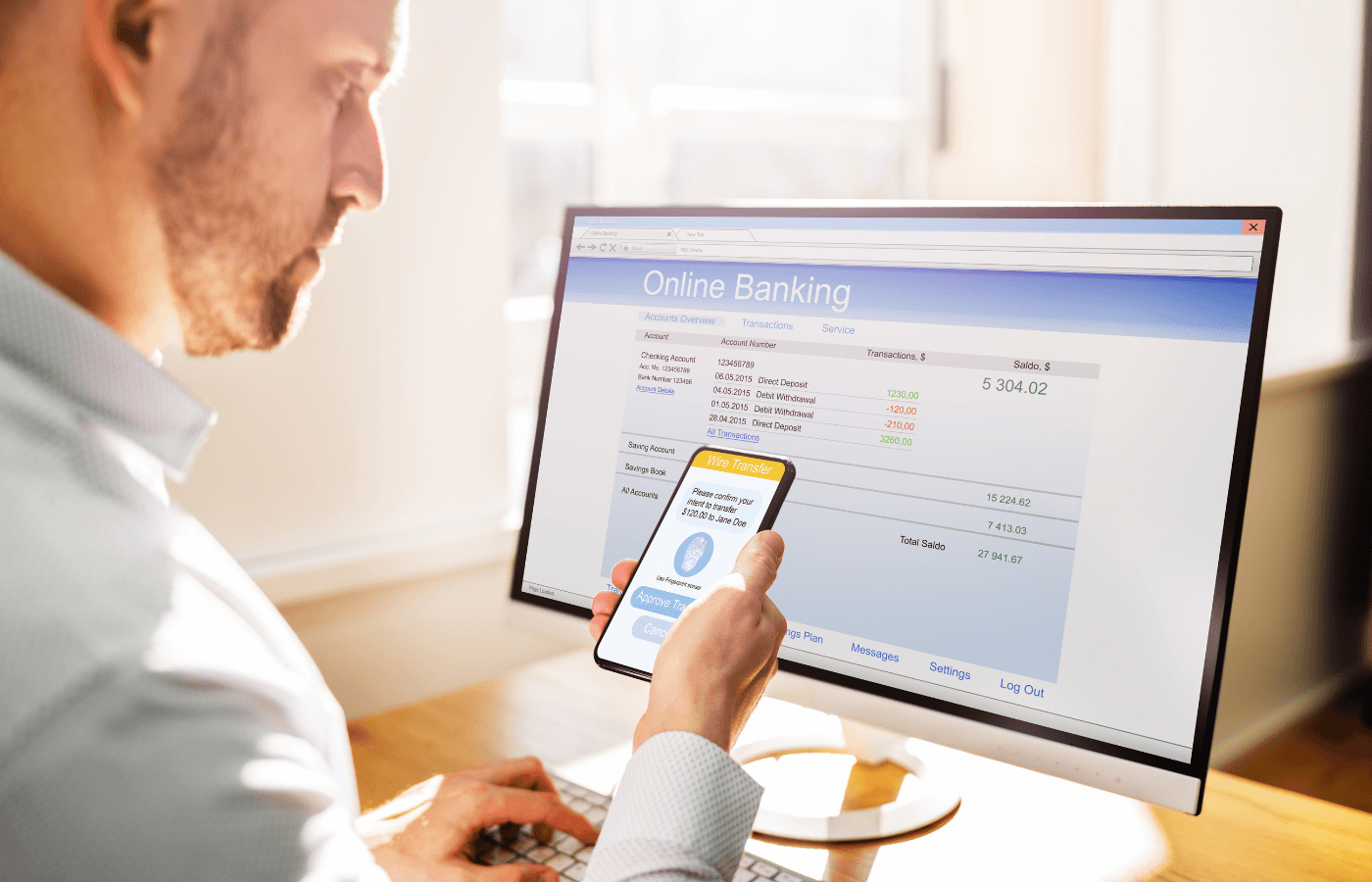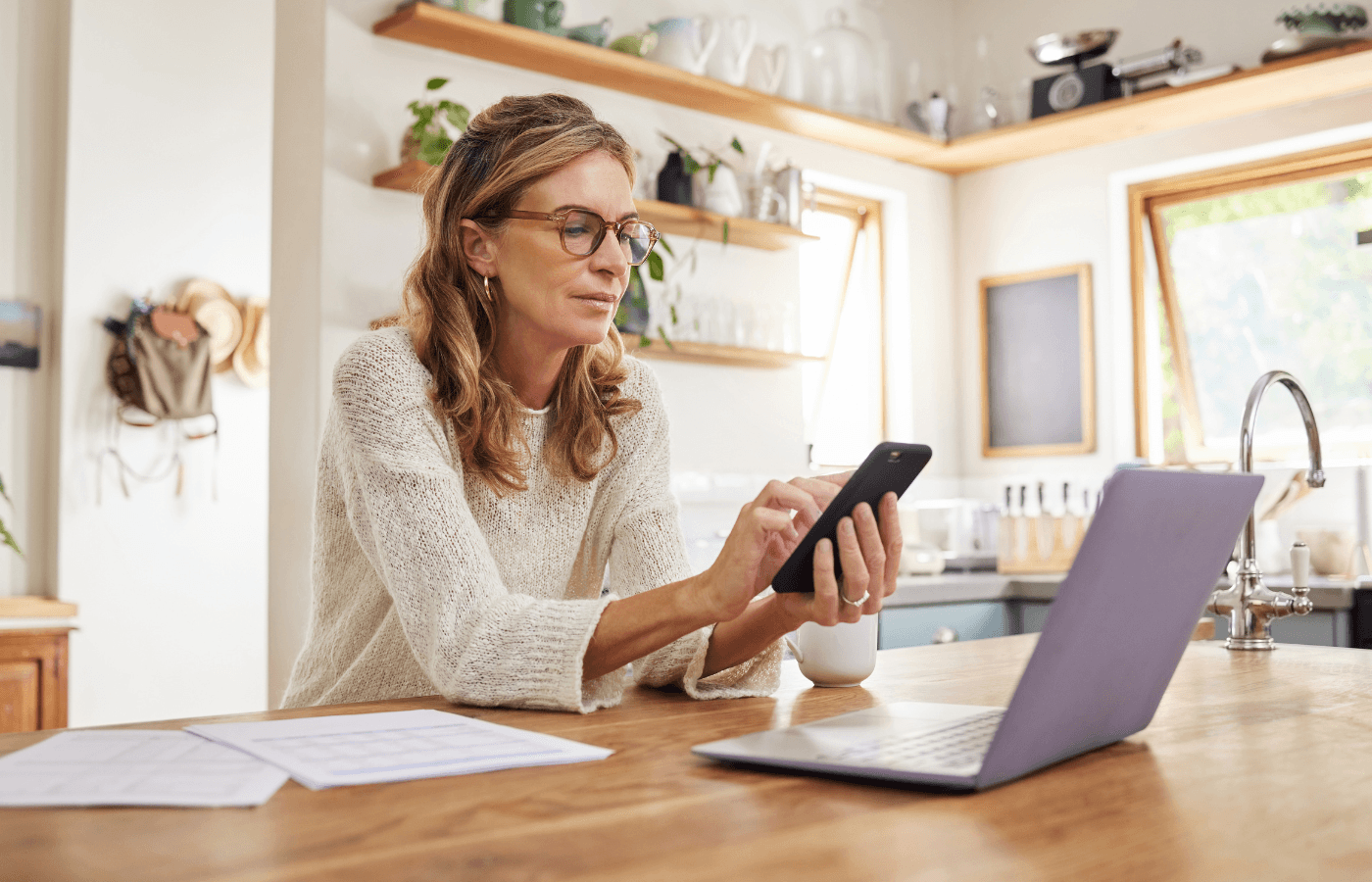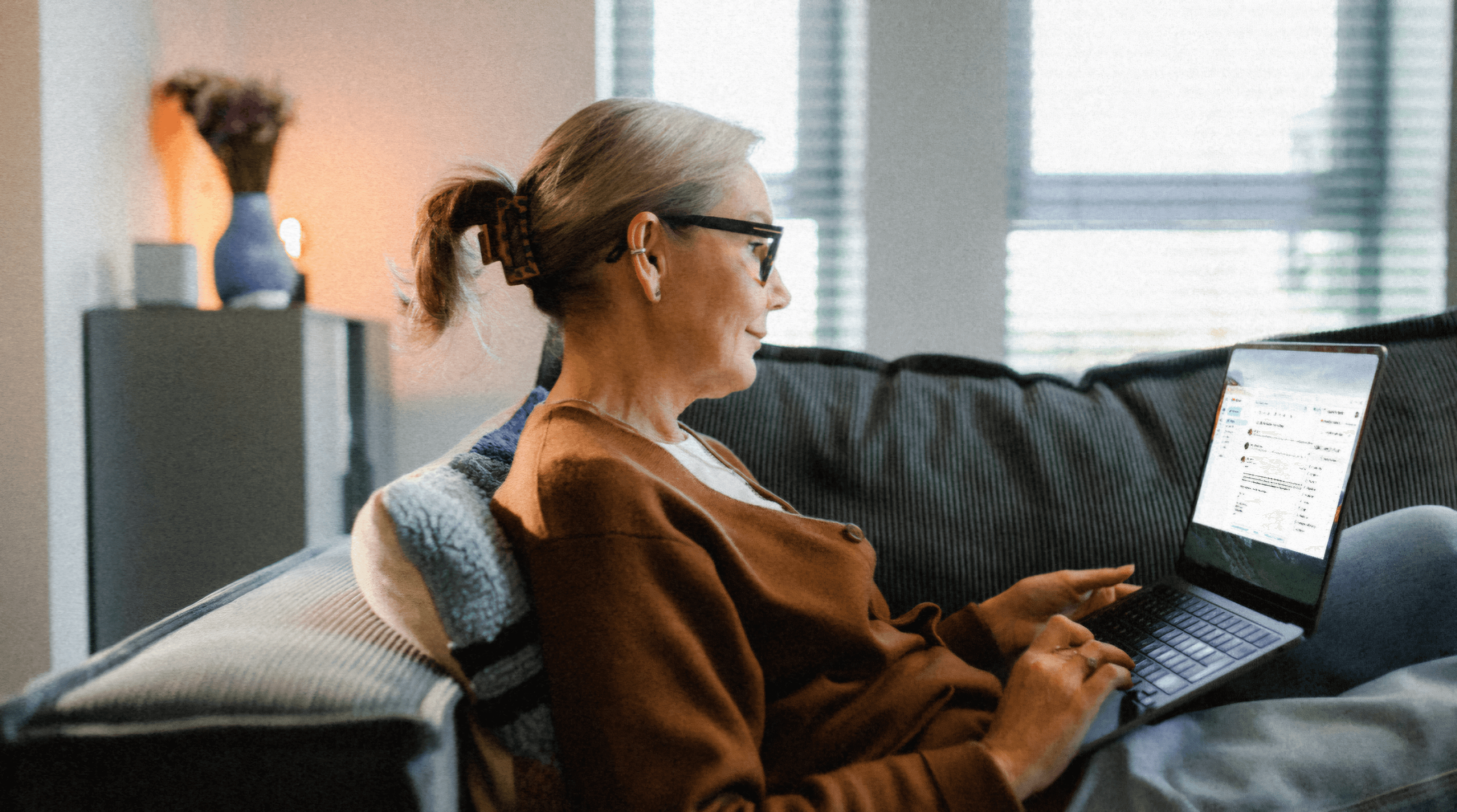Cybercrime is the No. 1 risk when storing or sharing files online, which means you should ensure your zip files are as secure as possible.
Adding a password to your zip file helps protect the contents, especially if they contain sensitive information. So, how do you make a password-protected zip file? We’ll explain everything you need to know about creating one.
6 Ways to Make Password-Protected Zip File
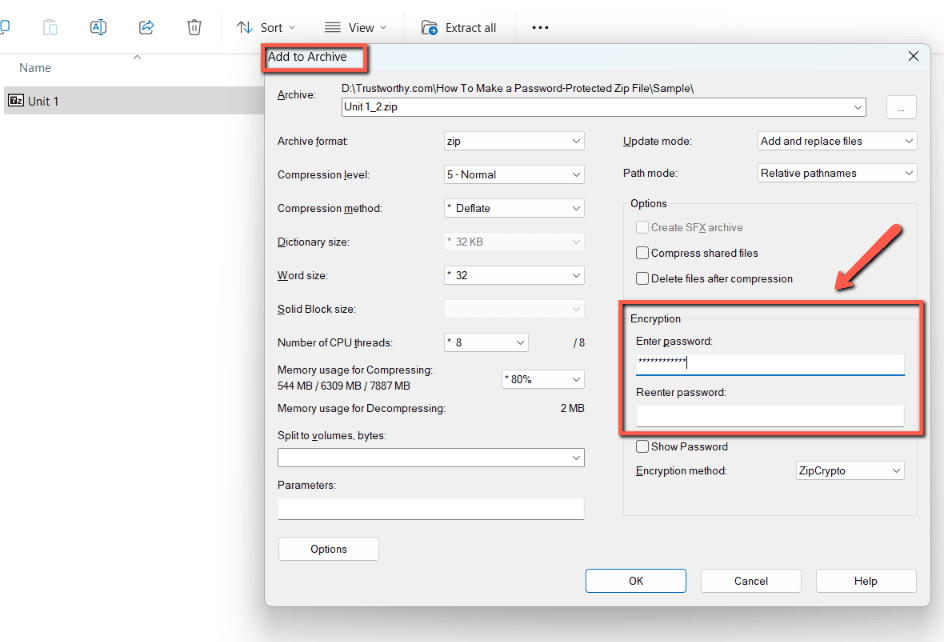
1. Mac Terminal
For Mac users, creating a password for your zip file can be done using the Terminal application on whichever IOS you use.
Pros: The Terminal application is free for Mac users, and your zip files are fully compatible when sent to Windows and Linux users.
Con: The process can be a little confusing the first time.
How to use: Adding a password with this software takes a little know-how, so here’s a step-by-step guide to help you.
Open the Spotlight Search bar and type in "terminal" or search in your applications folder.
Open the Terminal window.
Create a new zip file by typing in the command "zip -er desiredfilename.zip."
Drag the files you want to be added to the zip file and drop them in the Terminal window.
Press the "Enter" button.
Add your password according to the application instructions.
2. EFS, Windows 10 Pro
EFS is Windows 10 Pro's Encrypting File System.
Pro: This system is easy for first-time users.
Con: It doesn’t generate passwords but decryption keys that act as passwords for the file.
How to use: Here's how to generate a decryption key for your zip file
Right-click on the zip file you want to protect.
Select "Properties."
Select "Advanced" under the "General" tab.
Choose the encrypt option you would like to use.
Select "OK."
For full password protection, we suggest using WinZip in addition to EFS.
3. WinZip
This is the recommended platform for Windows users who don’t have Windows 10 Pro. To add a password to zip files in most Windows computers, you'll have to use a third-party app like WinZip.
Pros: WinZip is compatible with Windows and is simple to install on your Windows device. It’s easy to use with a quick three-step process, and it’s initially free.
Cons: WinZip may be free at first, but after 21 days you must purchase the license to continue using it.
How to use:
Open WinZip.
Open the options menu and click on "Actions."
Select the "Encrypt" option.
Set your password following the software's instructions.
WinZip is a good option for Windows users looking to add protection to their zip files.
4. Keka
Keka is an app that lets Mac users easily add passwords to their zip files.
Pros: Keka is small but simple to navigate, and it’s very affordable. With its Zip 2.0 legacy encryption for important zip files, the app offers users peace of mind.
Con: There is limited cross-platform availability.
How to use:
Open the Keka app.
Select "zip" as your file format.
Set your password.
Select the "Use AES-256 encryption" option.
In the files window of your device, select the files you want to protect.
Drag and drop the selected into the Keka window.
5. WinRAR
WinRAR is a popular third-party application you can use to password-protect your zip files whether or not you created them on the application.
Pros: WinRAR is popular because it is compatible with most operating systems. What we especially like about this app is its efficient speed.
Cons: The app is free for only 40 days. After that, you need to purchase the program. Additionally, the compression and decompression speed is generally slower than other platforms.
How to use:
Open WinRAR.
Select "Open" and choose which zip file you want to protect.
Open the menu bar on the left and select "tools."
Select "Convert Archives."
Select "Compression."
Click on "Set Password."
6. 7-Zip
The file archiver 7-Zip is a great alternative to WinRAR and one you can use to add a password to your zip files.
Pros: What makes 7-Zip a popular option is that it is completely free and is an open-source file archiver.
Cons: One of the most common complaints about this application is that the compression speeds aren't as fast as paid software.
How to use:
In your documents folder, select the files you want to protect.
Right-click on these files and open the 7-Zip menu.
Select "Add to Archive," which will open the encryption menu.
Create your password following the instructions.
When to Use a Zip File
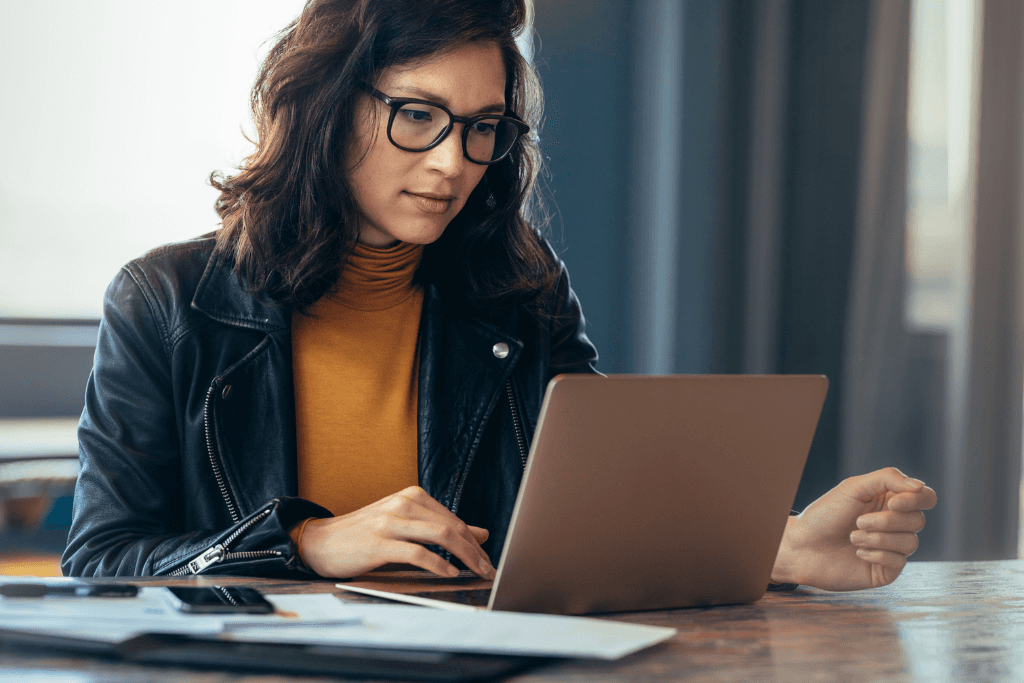
Zip files have been around for a long time and have always been a popular way to share large documents in one location. As technology has advanced, many people are moving away from using zip files because they perceive them as unsafe, but sometimes, using a zip file is a good idea.
Sending Large Amounts of Information
Have you ever tried to send documents or folders over email only to be told the file size is too large? This is because email platforms have limits on the size of your content, and if you're sending multiple large documents, this can be challenging.
Instead of sending large amounts of information in small batches, you can compress all that information into one folder known as the zip file.
Organizing and Sharing Large Files
Sharing large files can quickly turn into a disorganized system if you have a lot of them.
Compressing all the information into one file means you’re able to keep track of which information is where. It helps you stay organized, and it helps the receiver of the files, as they don't have to sift through tons of muddled information.
Needing a Faster Transfer
Zipped files are a much more organized way of transferring data but are also a faster option. You'll notice the transfer takes longer when sending large files, even with a fast internet connection. Compressing that information into one smaller file will result in a faster transfer.
We’d love to hear from you! Feel free to email us with any questions, comments, or suggestions for future article topics.
Trustworthy is an online service providing legal forms and information. We are not a law firm and do not provide legal advice.