If you need to send someone sensitive information via a PDF, you want to ensure no one else can access this information. While PDFs are secure because you can’t edit them, you still need to add some security, like password protection.
Adding password protection to your PDF document is easy. In this guide, we’ll show you how to password-protect your PDF with free password-protection tools, plus, we’ll share some helpful tips on password protection for your PDF.
Key Takeaways
You should password-protect your PDFs to maintain data security and confidentiality, limit data editing and maintain compliance.
Add a password to your PDF using Adobe Acrobat, Dropbox, PDFEncrypt, PDF24 or PDF2Go.
When setting a password, ensure it’s not simple and that you’re sharing it securely.
5 Free Ways to Password-Protect Your PDFs
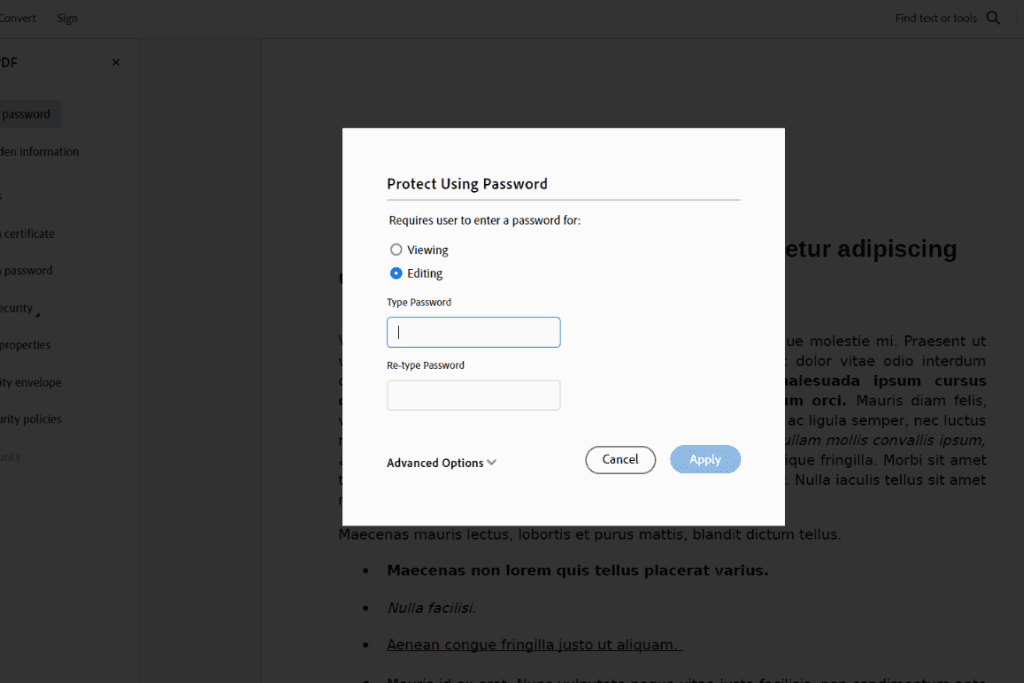
Password protecting your PDFs doesn’t need to be an expensive task. Yes, some paid tools like Adobe Acrobat Pro are very easy to use but cost money. There are some free alternatives that you can use, and we’ll show you how.
Adobe Acrobat
There is a standard free version of Adobe Acrobat that does not require a monthly subscription or one-time purchase. If you’re looking to use more than password protection, you may want to try the seven-day trial for the Acrobat Pro.
The great thing about using this free version is it’s online, so there’s no need to install any software. All you need to do is to create a free account with Adobe.
Here’s how:
Open the webpage.
Click on the “Select a File” button or drag and drop your desired folder into the provided drop zone.
Type in the password you want to use.
Retype it in to confirm.
Select “Set Password.”
Your PDF is now password-protected. To securely download and share your PDF, sign into your account.
Dropbox
Dropbox is a popular document control software that businesses and individuals across the globe use because it’s easy and free. If you share lots of confidential information, software like Dropbox is secure and allows you to input a password for your documents using shared links.
Here’s how:
Open your Dropbox app or webpage.
Choose the PDF file you wish to protect and click the share icon.
Then select “Settings.”
Choose between “Link for Editing” or “Link for Viewing.”
Then, when you see “Require Password,” click the toggle button to “on.”
Choose your access settings.
Set your desired password.
Select save.
By following these instructions, your PDF document is now password protected. In addition to passwords, Dropbox offers additional security measures, like link expirations and encryption.
PDFEncrypt
If you have a Windows device, consider using this software. PDFEncrypt is a free, open-source app that allows you to password-protect your PDFs for free. However, it’s worth noting that while the software is very simple to navigate, it does not work on smartphones.
Here’s how to password-protect your PDF:
Open the app.
Select the PDF you want to protect.
Choose the destination filename.
Type in the password you want, or you can use the auto-generate feature.
Click the “Encrypt” button.
PDF24
If you’re looking for another alternative to Adobe and Dropbox, try PDF24. It’s free software that’s compatible with Windows devices. Overall, it’s very easy to use, with one con being that it might take up a lot of memory on your device.
Here’s how to use it:
Open the software or webpage.
Under the main menu, select “Protect PDF.”
Either pick “Choose Files” or drag and drop your PDF into the drop box provided.
Adjust the security settings to your liking.
Type in a password.
Once confirmed, click on the download button to save the password-protected PDF.
PDF2Go
The last alternative is PDF2Go. This is a simple, free online tool to password-protect your PDF. While it is free, its features are very limited.
Here’s how to use it:
Open the app.
Upload the PDF you want to protect.
Enter the password.
Re-enter the password to confirm it.
Select what functions users can do with your PDF (View or Edit).
Select “Enter” and type your password one last time.
Click on the “Start” button.
Your PDF is now password-protected. However, if you want to add e-signatures or watermarks to your PDF, this option is not for you.
Reasons You Need to Password Protect Your PDFs
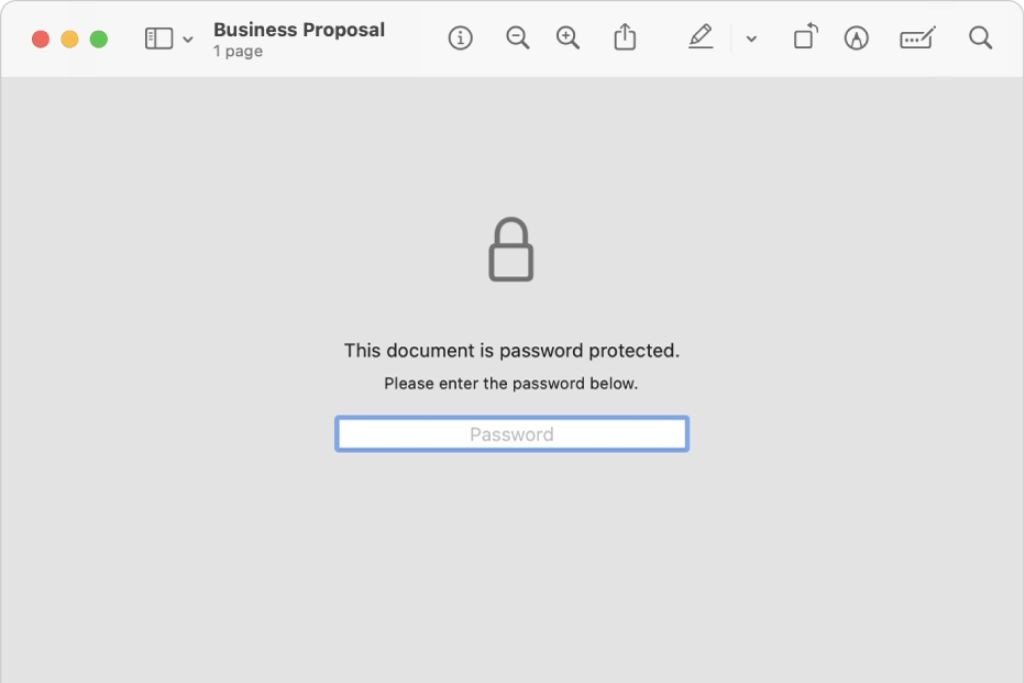
You’re probably wondering if you need to password-protect your PDFs if they don’t allow editing. There are plenty of reasons to password-protect your PDFs, and you should be safe rather than sorry when it comes to your personal information.
Data Security
The most important reason to password protect your PDF is to maintain efficient data security. People can only access the PDF by adding a password.
This is great if you share sensitive information like tax numbers, financial details and medical information. In addition, if you work in a large organization, keeping track of your documents can be difficult. A password gives you peace of mind that your PDF is protected from unauthorized access.
Limit Editing
When you limit the editing, you can maintain the integrity of the content. This is how you ensure all content remains up-to-date and relevant. It’s very important if you practice document control.
If you share a PDF form that needs to be filled in, you’ll have to adjust the settings to edit parts of the form. This puts your PDF at a security risk. By adding password protection, you control who has editing access. Remember, only send PDFs with limited editing to people that you trust.
Confidentiality
Many people send personal and confidential information in a PDF rather than a Word document because it’s more secure. PDFs limit how the receiver can edit the content. However, when sending the PDF online, there is still a risk of cyber thieves intercepting it.
Confidential information like your banking details and social security number can be dangerous if they fall into the wrong hands. Cybercrimes, like identity theft and blackmail, are common if someone breaches your information. We strongly recommend adding password protection to your PDFs for confidentiality.
If you want your family’s sensitive documents containing banking details and Social Security numbers to be secure at all times, use Trustworthy’s Family Operating System® to manage and securely share your information.
Compliance
If you share and receive people’s personal and confidential information, you are responsible for keeping that information as safe as possible.
Depending on what country you do business in, there are compliance laws you must follow outlining what steps to take to protect the information. Adding password protection to your PDFs is key to staying compliant with the privacy laws that apply to you.
Prevent Unwarranted Sharing
If you share your PDF with someone and ask them not to share it with others, but they do it anyway, you won’t know who has access to your document.
As much as you can try to control where and when your document is shared, it can be a difficult task. Adding password protection can give you some extra security. Even if someone shares your PDF without your permission, unauthorized persons can’t open the document.
Tips When Password Protecting PDF Files

When you add password protection to your PDFs, there are some things you can do to ensure you use the most secure type of password. Here are some of our favorite tips to use when password-protecting files.
Don’t Use Simple Passwords
As tempting as it may be to use a birthday or a nickname for a password, don’t. Those types of passwords are very easy to crack.
Instead, follow these recommendations by Cian Heasley, Security Consultant at Adarma:
“Passwords should contain at least 10 characters and include a combination of special characters, as well as upper-case and lower-case letters, and numbers. Having said this, the rule of thumb when it comes to passwords is that you should never reuse them. Reusing passwords is a massive red flag and can leave users’ accounts susceptible to being compromised.”
Ensure Encryption for Extra Sensitive Documents
If you share PDFs containing extra sensitive information like tax details, financial information, physical addresses, Social Security numbers, and medical information, add extra encryption on top of a password. Passwords are only the first line of defense against cyber criminals. Adding encryption is a stronger, more advanced layer of protection.
Only Share Passwords Securely
To keep your PDFs and their passwords safe, you must ensure you share them securely. This means not sharing them in the same email or message where you have attached the locked PDF. A good way of sending a password securely is by password-protecting your emails or sharing the password verbally in person.
Frequently Asked Questions
How do I password-protect a PDF for free?
You can password-protect your PDF for free using Adobe Acrobat, Dropbox, PDFEncrypt, PDF24 or PDF2Go.
How do I password-protect a PDF without Acrobat?
If you don’t have Adobe Acrobat, you can use other free apps like Dropbox or PDFEncrypt.
Can I password-protect a PDF in Google Docs?
Google Docs does not offer password-protect features, but there are some ways around this. Download your Google Doc as a PDF and use the methods mentioned above, or you can save the PDF to your Google Drive. In Google Drive, you can open the PDF toolbox to add a password to the PDF.
Is there an app to lock PDFs with a password?
Yes, you can use Adobe Acrobat, Dropbox, PDFEncrypt, PDF24 and PDF2Go.
How do I know if a PDF is password-protected?
If you use Adobe Reader, check for password protection under the “Security” tab, or you can try opening the PDF yourself to see if it asks you for a password.
We’d love to hear from you! Feel free to email us with any questions, comments, or suggestions for future article topics.
Trustworthy is an online service providing legal forms and information. We are not a law firm and do not provide legal advice.










