Using Google’s Password Manager is a game-changer for securely storing and tracking passwords.
Knowing how to find and use Password Manager in Chrome properly will allow you to manage your passwords efficiently and make the entire process as stress-free as possible. We’ll explain how to find this feature so you can use it effectively.
Key Takeaways
To find your passwords on Chrome Password Manager, launch the app on your phone or open Google on your desktop, go to settings, and navigate to the Password Manager.
Manage your passwords in Chrome Password Manager by editing, importing, exporting, or deleting them.
Chrome Password Manager comes with features like password storage, password generators, and password autofill.
How to Find Password Manager in Chrome on Mobile
The first step in using Password Manager is to find the manager on your cell phone.
To start, follow these steps:
Launch the Chrome application on your Android or Apple device. If, for some reason, you don’t have the Chrome app on your phone, you can download it from your Google Play or App Store.
After launching the app, look for three vertical dots (or your profile picture on your iPhone) in the upper-right corner. Clicking this will open the drop-down menu.
On iPhone, click Passwords to access your Chrome Password Manager. On Android, select the settings option and then the password manager option on that menu.
On your screen, you’ll see a list of all your passwords, including usernames or other credentials to different websites.
Simply scroll through the list for the password you need, or you can input the website's name in the search bar for faster results.
Once you find the website and click on the details, you will be asked to enter your PIN or use your phone’s biometrics to access this saved information. Once approved, a new screen will pop up with your login details. You’ll notice that an eye icon may hide the password. Simply click on that eye icon, and your password will be revealed.
You can also take this opportunity to update your old passwords or delete ones you do not need anymore by tapping edit or delete. When you are done, you just need to tap the back arrow button to return to the password manager main page. Apple users who don’t use iCloud Keychain can use Chrome Password Manager and follow these same instructions.
Instead of using Chrome Password Manager, consider using a secure and convenient password manager like Trustworthy.
Trustworthy is a family-operating system that you and your entire family can use to store passwords and other important documents in an easy-to-access location. Choose who has access to your passwords, and never waste time again searching for misplaced passwords.
How to Find the Chrome Password Manager on Desktop
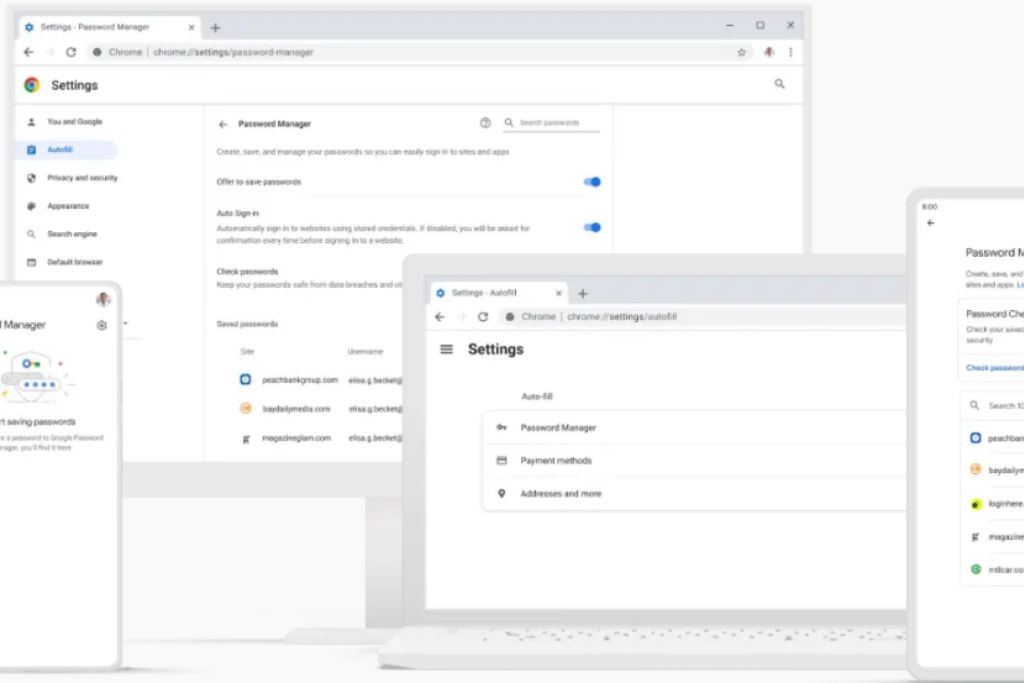
In addition to using Chrome Password Manager on your cell phone, you can access it from your desktop, and the process is relatively simple. These steps can be used for web browsers, Windows, Mac systems, or Chromebook devices.
Start by opening Chrome on your desktop. Click on the three-dot icon at the page's top-right corner.
This will open the drop-down menu. Select Passwords and AutoFill. You will then see the Password Manager option.
Follow the same steps on your desktop as you would on your phone. To find a password quickly, use the search function, select the details, and log into the Password Manager. From there, you can also edit or delete the password.
How to Manage Passwords in Password Manager
Now that you know how to find your Chrome Password Manager and view your saved passwords, you also need to know how to manage them. This means understanding how to delete, edit, import, and export passwords.
Editing and deleting your passwords is as easy as clicking on the password, entering your login details, and selecting “Edit” or “Delete.” Ensure you edit the right password for the correct website and that it works before you save it. You also must ensure you don’t need a password you intend to delete because once deleted, it will be removed from Chrome completely.
There is an option to import passwords saved from a CSV file on the desktop. To do this, click on the Settings option on the left hand of the page. There will be an option to import passwords with a “Select File” button next to it. From here, all you need to do is select the CSV file with the passwords. You can also export your passwords to a CSV file by going to the Settings page, finding the Export option, and clicking “Download File.”
Tips for Google Password Manager
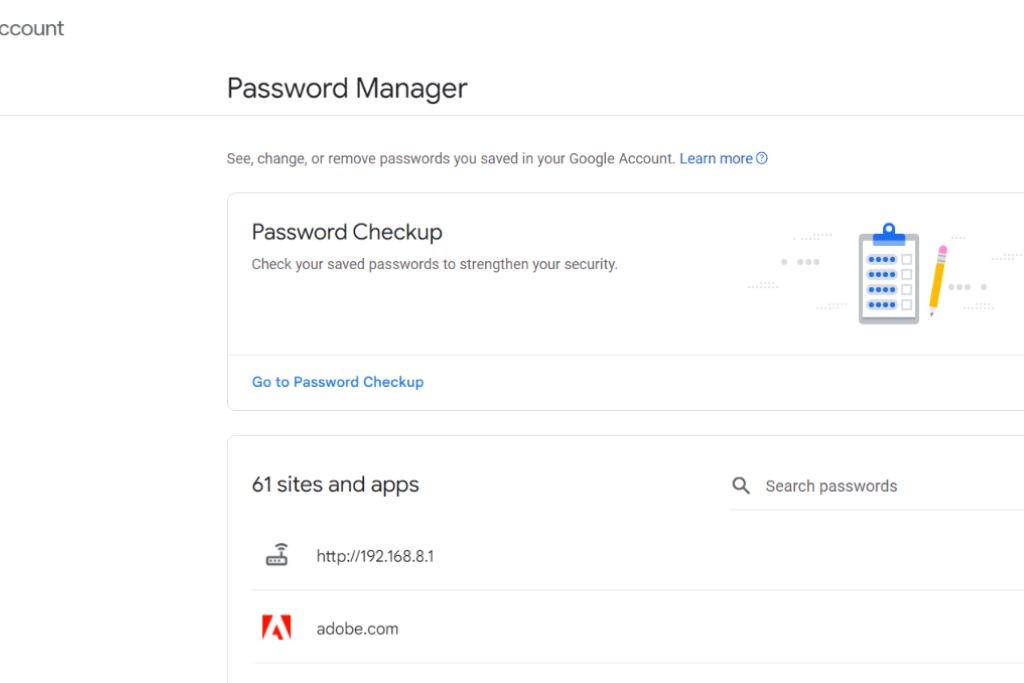
Knowing how to use Google Password Manager properly can ensure you never have to spend hours searching for your password. Here are some things you can do to get the most out of this password storage app.
Turn on Sync
Sync all your devices with Chrome so you don’t need to log in every time and so your passwords are saved regardless of whether you're using a phone or laptop.
To sync your Chrome, open the settings on your mobile or desktop, then open the Chrome app. From there, open Chrome settings.
On the desktop, find “You and Google” under the main menu, and select “Sync and Google Services.” Select the “Manage what you sync” option. If you don’t see this option, find your profile picture in Chrome settings and click on that. From there, you will see either “Sync is On” or “Sync is Off.” If it is off, simply click to switch it back on.
On your phone, launch the app and open the settings menu. Choose “Sync and Google Services” and sign into Chrome. Once you’re signed in, select “Yes, I’m in and done.”
Turn on Autofill on Android and iOS
You can set this up on Android devices as well.
Open the settings and select System. From there, tap on “Languages & input,” then choose “Advanced” and select “Autofill service.” Once there, select “Google” and “OK” to turn the settings on.
On iOS devices, you will need to open your device settings and select “Passwords.” From there, you must select “Password options” and tap “Autofill passwords and Passkeys.” Select the Chrome icon, and you’re done.
Save Passwords
Never lose a password again by using the features that automatically save your passwords on Android devices or directly on Chrome.
To turn this feature on using an Android device, open your phone’s settings app and select the Google option. From the menu, select the “Manage your Google Account” option. Another menu will open, and you will need to tap on the security option. Scroll down until you reach “Signing in to other sites.” From there, you will need to tap the password manager option, then settings, and finally turn “Offer to Save Passwords” on.
To do this on a desktop, open Chrome and click on the three dots at the top right of the screen. On the drop-down menu, select “More,” then scroll to the “Passwords and Autofill” option. Select the Google password manager and choose settings. Once there, click on “Offer to save passwords.”
Tips to Protect Your Passwords and Accounts

Relying solely on Google Password Manager to protect your passwords is a wise idea, but it will require some additional measures. Here are some easy tips for making your passwords more secure.
Use Strong Passwords
Having a strong password that takes longer to hack gives you an added layer of protection.
When selecting your password, ensure it has at least 8 characters and a mix of letters, numbers, and symbols. Avoid using common things like names and birthdays for passwords because they are easy to hack.
Use Different Passwords Throughout Websites
Many of us are guilty of using the same password across websites because it’s easy to remember, but this puts our devices and information at serious risk. Instead, you should use a strong and different password for each website. Let Google Password Manager suggest a strong password for you.
Use 2FA When Possible
Nowadays, passwords are not enough when it comes to data protection. You should also use Two-factor authentication (2FA) whenever you can. This two-level layer of security includes a password and a one-time code sent to your device. You cannot log in without this code.
Change Passwords Every Couple of Weeks
Changing your passwords every couple of weeks is good practice for keeping your data secure. This is especially important for passwords used for sensitive information like online banking or where you store your confidential information, like on Trustworthy.
Frequently Asked Questions
How does Chrome Password Manager work?
Chrome Password Manager saves your passwords in one location. It also has useful features like autofill passwords and password suggestions.
Is Google Password Manager safe?
Steven Kats, a professional technologist and educator at WikiHow, explains:
“Yes, it is safe to a degree. But think about it in these terms. You’re already signed in with your Google account if you’re signed in with your Google account on your browser and someone gains access to your computer, they can now potentially have access to all of your passwords as well. …
"I prefer a third-party password manager versus one that’s already built into an existing account that you’re signed into.”
What are the best features of the Chrome Password Manager?
Chrome Password Manager offers several useful features, such as password storage, checkups, a password generator, import, secure notes, and autofill.
We’d love to hear from you! Feel free to email us with any questions, comments, or suggestions for future article topics.
Trustworthy is an online service providing legal forms and information. We are not a law firm and do not provide legal advice.










