Navigating Android’s Password Manager: Where to Find It
Ty McDuffey
|
June 19, 2024
Trustworthy is an intelligent digital vault that protects and optimizes your family's information so that you can save time, money, and enjoy peace of mind.


The intelligent digital vault for families
Trustworthy protects and optimizes important family information so you can save time, money, and enjoy peace of mind
Navigating Android's built-in password management system can enhance your digital security by streamlining your password storage and autofill capabilities. Of course, you might wonder where the password manager is on Android.
We’ll show you how to locate and use Android’s password manager effectively and how integrating a service like Trustworthy can further protect your digital and personal information.
Key Takeaways for Navigating Android’s Password Manager
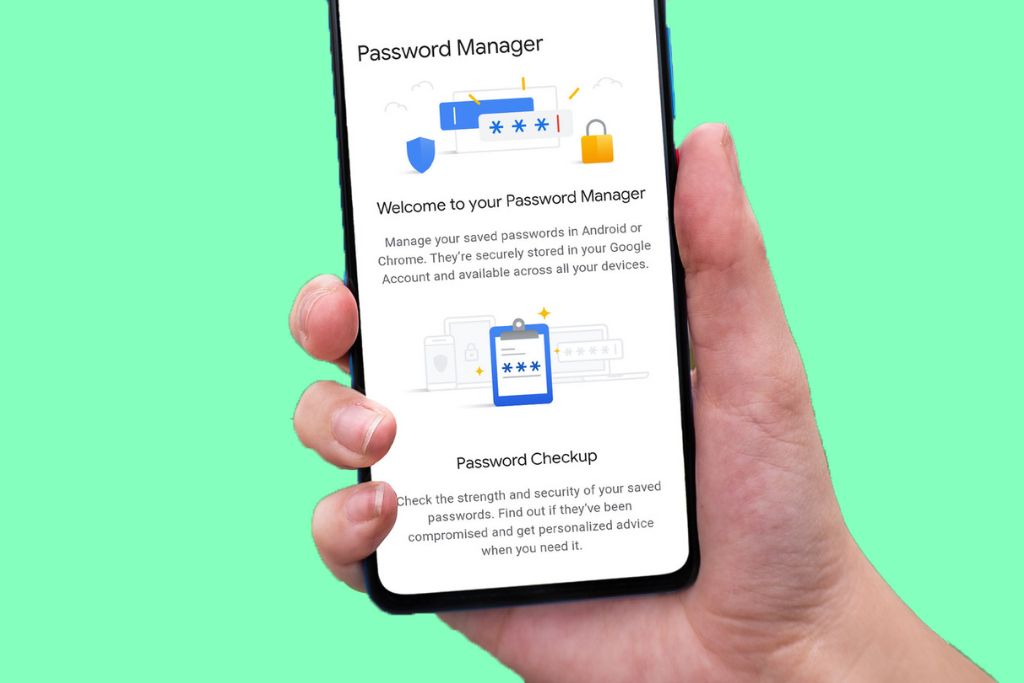
Android’s built-in password manager is accessible through Settings under Google services, providing a centralized spot for password management.
The tool offers autofill capabilities and security checks to ensure your passwords are both strong and unique, streamlining your login processes across devices.
While Android manages your login credentials, Trustworthy secures all other important family documents and information, creating a comprehensive digital safety net.
Finding Android's Password Manager
Android devices come equipped with a native feature known as Google Password Manager, which is integrated into your Google account and synced across devices where you're signed in. Here’s how you can access it:
Open Settings. Start by opening the Settings app on your Android device.
Navigate to Google. Tap on the "Google" option to access the Google services associated with your device.
Security Section. Within the Google settings, find and tap on ‘Security.’
Google Password Manager. Here, you’ll see the option for "Password Manager." Tap it to open your vault of saved passwords.
Note: The path to the password manager may vary slightly depending on your device's model and the Android version it is running.
Features of Android’s Password Manager
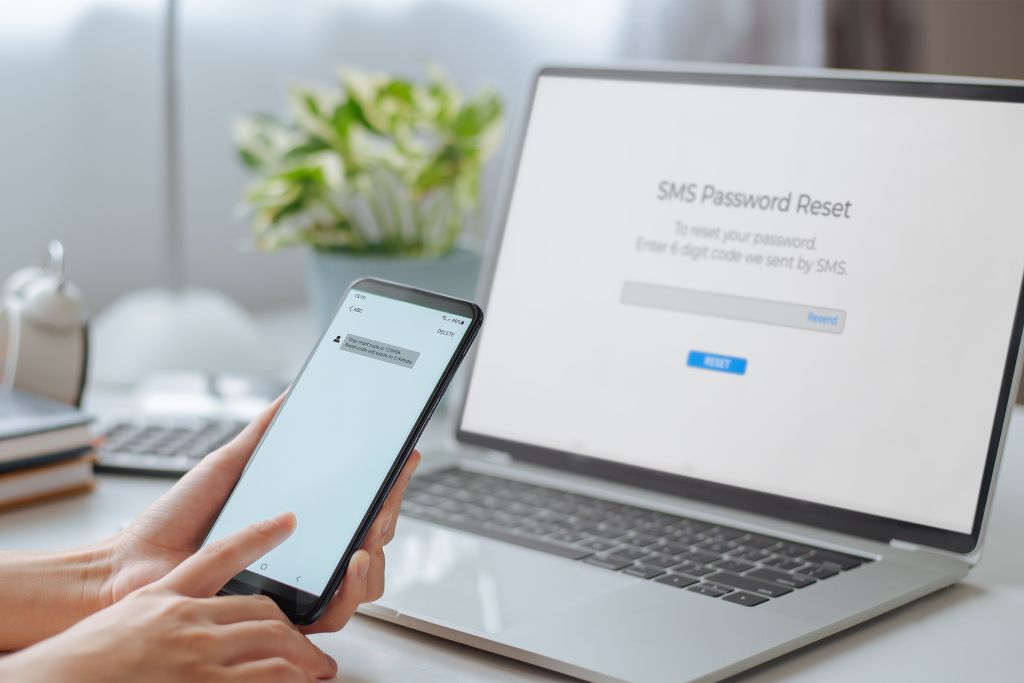
Android’s built-in Password Manager offers a comprehensive suite of tools designed to enhance security and ease of use across all your devices. Here's a more detailed look at its key features:
Autofill
Android’s Password Manager greatly simplifies the login process across different apps and websites by using autofill technology. Once you save a password to your Google Account, the password manager can automatically populate these credentials the next time you access the site or app.
YouTuber Drew Tutorial gives more detail on how to use the autofill feature on Android Password manager: "You simply want to do a swipe up on your phone, and you want to search for settings. If you're not able to find settings, you can use a search. Simply type in settings, and you will find it. Open that now. Once the settings are open, you can scroll down to Google. Once you find Google, you can tap on that, then you can click on autofill and then autofill with Google.”
This saves time and reduces the hassle of remembering complex passwords for multiple accounts. The autofill feature is particularly beneficial for those who manage numerous online accounts, making digital navigation faster and more efficient.
Password Checkup
This proactive feature of Android’s Password Manager is important for maintaining strong security hygiene. Password Checkup works by analyzing your saved passwords and identifying any that are weak, reused across multiple sites, or have been exposed in known data breaches.
It then alerts you to these vulnerabilities, providing an easy path to update your passwords with stronger, more secure alternatives. This feature is a cornerstone for digital security, ensuring your credentials are not only unique but also robust against potential cyberthreats.
Secure Storage
The security of your stored passwords is of the utmost importance, and Android’s Password Manager addresses this by encrypting your passwords under your Google Account. This encryption is performed both in transit and at rest, using industry-standard security protocols to ensure that your sensitive information is protected from unauthorized access.
Additionally, the encrypted format means that not even Google can read your passwords, adhering to a zero-knowledge protocol where only you can access your encrypted data. This level of security is beneficial in protecting against data breaches and cyberattacks, giving users peace of mind that their credentials are safe.
Integrating with Device Security
Beyond these features, Android’s Password Manager is tightly integrated with your device’s overall security ecosystem. For instance, accessing your password vault typically requires authentication methods such as a PIN, pattern, or biometric verification like fingerprint scanning or facial recognition. This integration not only enhances security but also streamlines the user experience, ensuring that accessing your passwords is both secure and convenient.
Regular Security Updates and Sync
Android’s Password Manager also benefits from Google’s regular security updates, which help protect against the latest threats and vulnerabilities. Additionally, because it syncs across all your devices where you are logged in with your Google account, your passwords are not only up-to-date on all devices but also backed up securely in the cloud. This synchronization ensures any password change or new account addition is instantly available across your smartphone, tablet, or Chromebook.
By leveraging these advanced features, Android’s Password Manager enhances your security and simplifies your digital life, allowing you to access your accounts with ease and confidence. Whether you’re logging into a social media account, checking your email, or making an online purchase, these tools ensure that your experience is seamless and secure.
Enhancing Security With Trustworthy
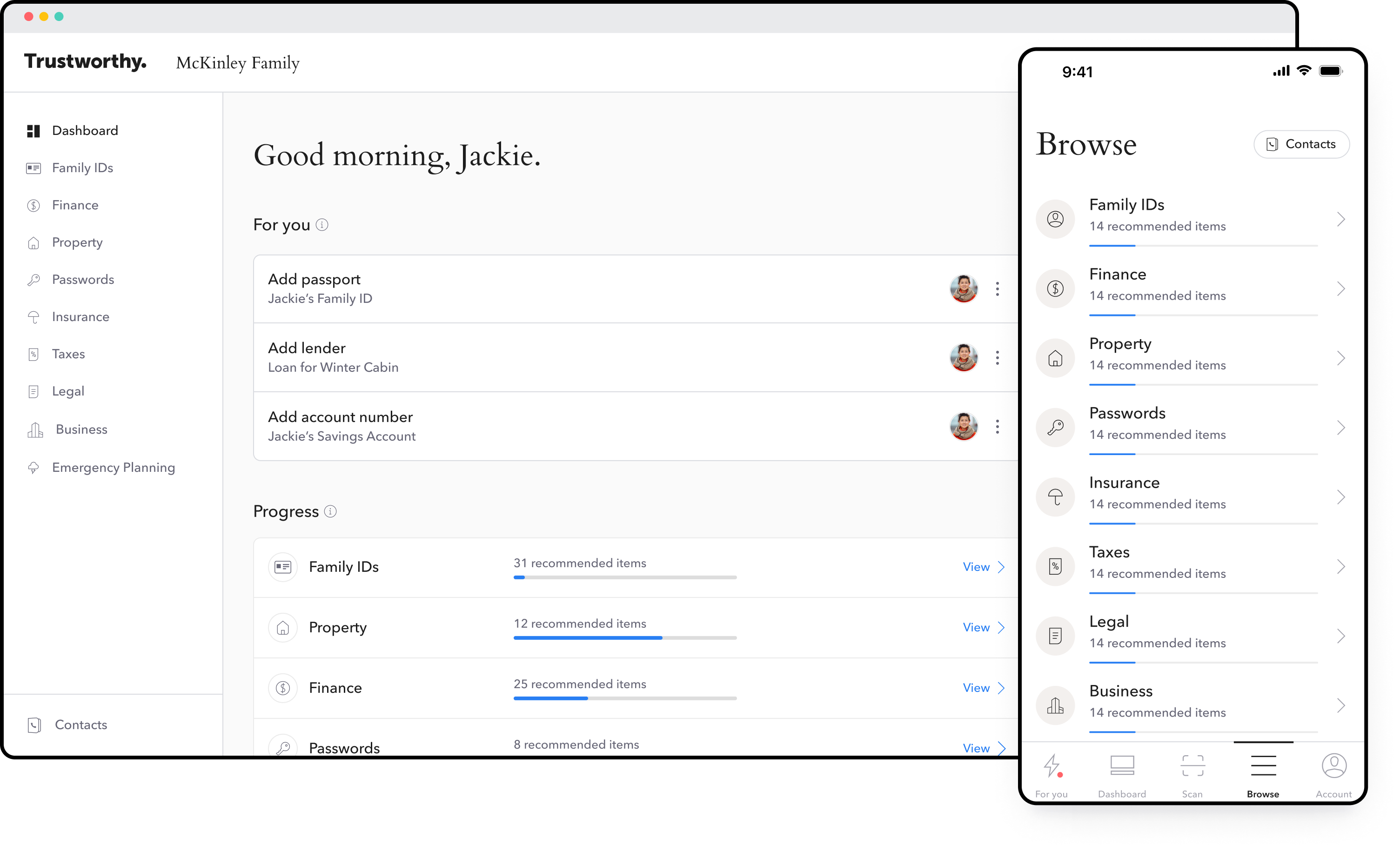
While Android’s Password Manager takes care of your passwords, Trustworthy can manage and secure all other important family information. Here’s why incorporating Trustworthy provides comprehensive protection:
Document Organization: Securely store and manage important documents like birth certificates, marriage licenses, and more, all categorized for easy retrieval.
Collaborative Features: Share information securely with family members or professionals, maintaining control over who sees what.
Reminders and Alerts: Set up personalized reminders for important dates or document updates, ensuring you never miss a deadline.
Why Integrate Trustworthy?
Integrating Trustworthy with Android’s Password Manager allows for a layered security approach. Here’s how Trustworthy enhances your data management:
Comprehensive coverage. While Android manages your passwords, Trustworthy handles everything else, from sensitive documents to personal data.
Peace of mind. Know that all your important information is secure and accessible, with encryption and easy access when needed.
Family safety. Ensure your family is prepared for any situation, with all necessary information neatly organized and shared among members as needed.
By leveraging both Android’s Password Manager for your digital credentials and Trustworthy for all other personal and family data, you create a secure, efficient ecosystem for managing all your important information. This dual approach ensures that while your online activities are protected, your most important family records are also well-organized and safe.
Frequently Asked Questions
Can I use Android's Password Manager on my non-Android devices?
Yes, as long as you are signed in with the same Google Account on your non-Android devices, you can access your saved passwords through the Google Chrome browser or by visiting passwords.google.com.
What should I do if I suspect that one of my passwords has been compromised?
If you believe that one of your passwords has been exposed in a data breach, change it immediately. Android's Password Checkup feature can help identify compromised passwords, but it's also a good idea to enable two-factor authentication (2FA) for added security on your important accounts.
Can I manually add passwords to Android's Password Manager?
Yes, you can manually add passwords to your Android Password Manager. Simply open the Password Manager, click on the '+' icon, and enter the website URL, username, and password you wish to store.
Navigating Android’s Password Manager: Where to Find It
Ty McDuffey
|
June 19, 2024
Trustworthy is an intelligent digital vault that protects and optimizes your family's information so that you can save time, money, and enjoy peace of mind.
Navigating Android's built-in password management system can enhance your digital security by streamlining your password storage and autofill capabilities. Of course, you might wonder where the password manager is on Android.
We’ll show you how to locate and use Android’s password manager effectively and how integrating a service like Trustworthy can further protect your digital and personal information.
Key Takeaways for Navigating Android’s Password Manager
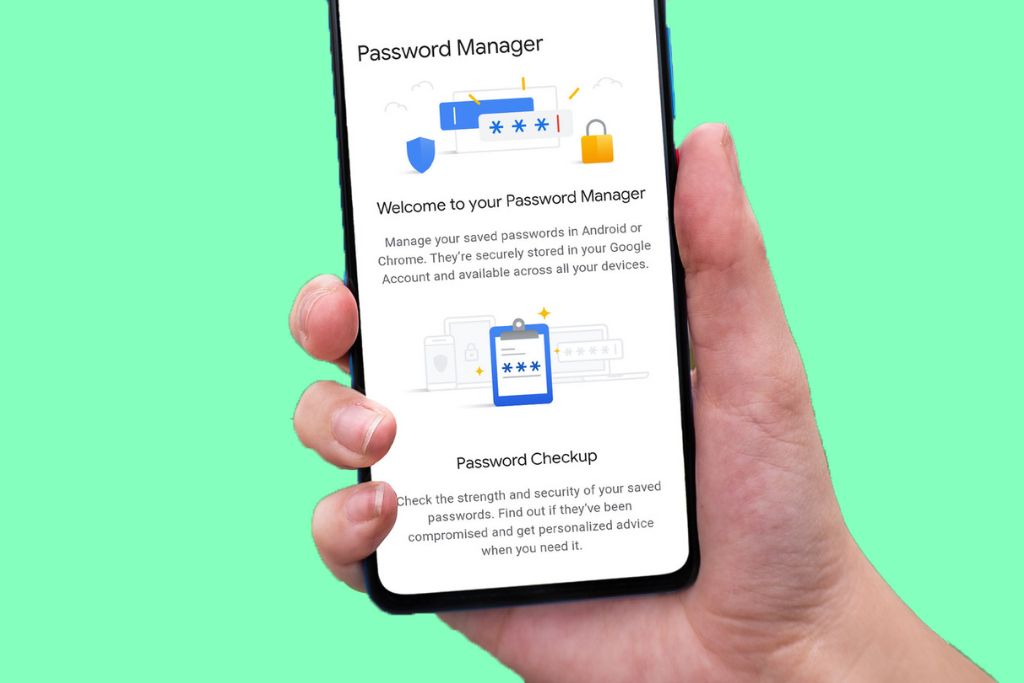
Android’s built-in password manager is accessible through Settings under Google services, providing a centralized spot for password management.
The tool offers autofill capabilities and security checks to ensure your passwords are both strong and unique, streamlining your login processes across devices.
While Android manages your login credentials, Trustworthy secures all other important family documents and information, creating a comprehensive digital safety net.
Finding Android's Password Manager
Android devices come equipped with a native feature known as Google Password Manager, which is integrated into your Google account and synced across devices where you're signed in. Here’s how you can access it:
Open Settings. Start by opening the Settings app on your Android device.
Navigate to Google. Tap on the "Google" option to access the Google services associated with your device.
Security Section. Within the Google settings, find and tap on ‘Security.’
Google Password Manager. Here, you’ll see the option for "Password Manager." Tap it to open your vault of saved passwords.
Note: The path to the password manager may vary slightly depending on your device's model and the Android version it is running.
Features of Android’s Password Manager
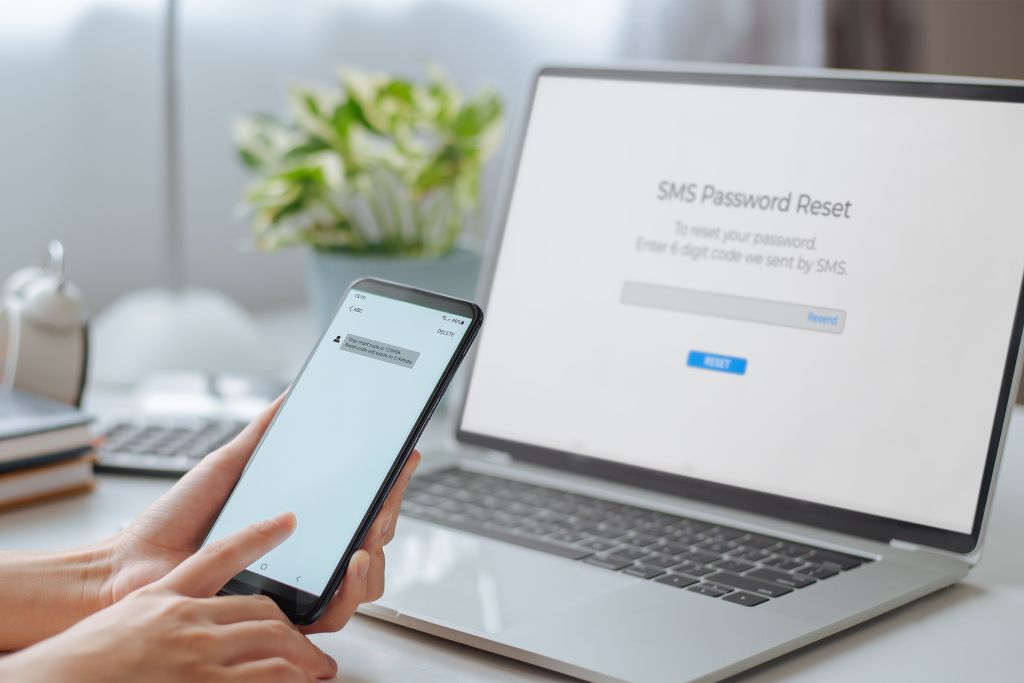
Android’s built-in Password Manager offers a comprehensive suite of tools designed to enhance security and ease of use across all your devices. Here's a more detailed look at its key features:
Autofill
Android’s Password Manager greatly simplifies the login process across different apps and websites by using autofill technology. Once you save a password to your Google Account, the password manager can automatically populate these credentials the next time you access the site or app.
YouTuber Drew Tutorial gives more detail on how to use the autofill feature on Android Password manager: "You simply want to do a swipe up on your phone, and you want to search for settings. If you're not able to find settings, you can use a search. Simply type in settings, and you will find it. Open that now. Once the settings are open, you can scroll down to Google. Once you find Google, you can tap on that, then you can click on autofill and then autofill with Google.”
This saves time and reduces the hassle of remembering complex passwords for multiple accounts. The autofill feature is particularly beneficial for those who manage numerous online accounts, making digital navigation faster and more efficient.
Password Checkup
This proactive feature of Android’s Password Manager is important for maintaining strong security hygiene. Password Checkup works by analyzing your saved passwords and identifying any that are weak, reused across multiple sites, or have been exposed in known data breaches.
It then alerts you to these vulnerabilities, providing an easy path to update your passwords with stronger, more secure alternatives. This feature is a cornerstone for digital security, ensuring your credentials are not only unique but also robust against potential cyberthreats.
Secure Storage
The security of your stored passwords is of the utmost importance, and Android’s Password Manager addresses this by encrypting your passwords under your Google Account. This encryption is performed both in transit and at rest, using industry-standard security protocols to ensure that your sensitive information is protected from unauthorized access.
Additionally, the encrypted format means that not even Google can read your passwords, adhering to a zero-knowledge protocol where only you can access your encrypted data. This level of security is beneficial in protecting against data breaches and cyberattacks, giving users peace of mind that their credentials are safe.
Integrating with Device Security
Beyond these features, Android’s Password Manager is tightly integrated with your device’s overall security ecosystem. For instance, accessing your password vault typically requires authentication methods such as a PIN, pattern, or biometric verification like fingerprint scanning or facial recognition. This integration not only enhances security but also streamlines the user experience, ensuring that accessing your passwords is both secure and convenient.
Regular Security Updates and Sync
Android’s Password Manager also benefits from Google’s regular security updates, which help protect against the latest threats and vulnerabilities. Additionally, because it syncs across all your devices where you are logged in with your Google account, your passwords are not only up-to-date on all devices but also backed up securely in the cloud. This synchronization ensures any password change or new account addition is instantly available across your smartphone, tablet, or Chromebook.
By leveraging these advanced features, Android’s Password Manager enhances your security and simplifies your digital life, allowing you to access your accounts with ease and confidence. Whether you’re logging into a social media account, checking your email, or making an online purchase, these tools ensure that your experience is seamless and secure.
Enhancing Security With Trustworthy
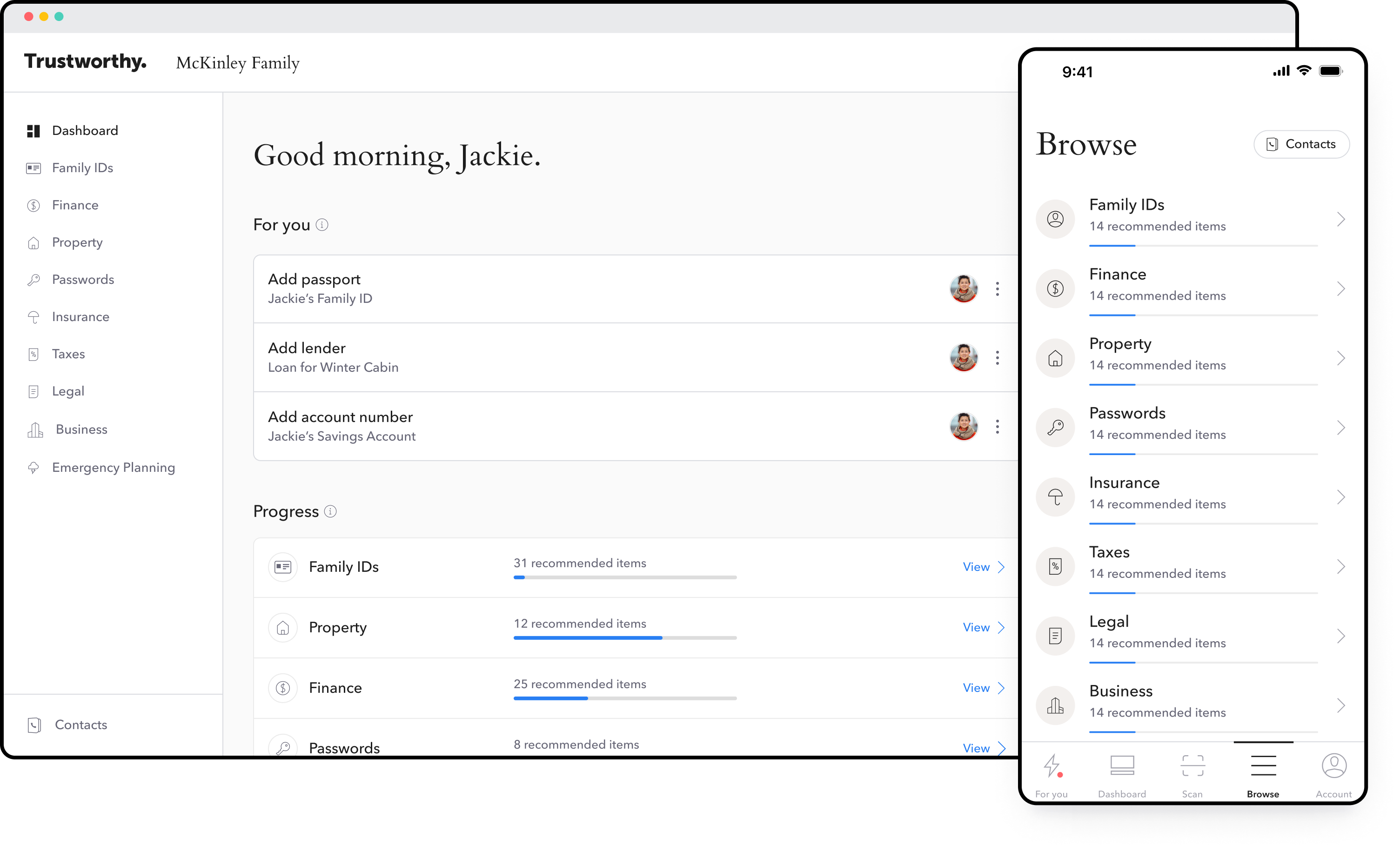
While Android’s Password Manager takes care of your passwords, Trustworthy can manage and secure all other important family information. Here’s why incorporating Trustworthy provides comprehensive protection:
Document Organization: Securely store and manage important documents like birth certificates, marriage licenses, and more, all categorized for easy retrieval.
Collaborative Features: Share information securely with family members or professionals, maintaining control over who sees what.
Reminders and Alerts: Set up personalized reminders for important dates or document updates, ensuring you never miss a deadline.
Why Integrate Trustworthy?
Integrating Trustworthy with Android’s Password Manager allows for a layered security approach. Here’s how Trustworthy enhances your data management:
Comprehensive coverage. While Android manages your passwords, Trustworthy handles everything else, from sensitive documents to personal data.
Peace of mind. Know that all your important information is secure and accessible, with encryption and easy access when needed.
Family safety. Ensure your family is prepared for any situation, with all necessary information neatly organized and shared among members as needed.
By leveraging both Android’s Password Manager for your digital credentials and Trustworthy for all other personal and family data, you create a secure, efficient ecosystem for managing all your important information. This dual approach ensures that while your online activities are protected, your most important family records are also well-organized and safe.
Frequently Asked Questions
Can I use Android's Password Manager on my non-Android devices?
Yes, as long as you are signed in with the same Google Account on your non-Android devices, you can access your saved passwords through the Google Chrome browser or by visiting passwords.google.com.
What should I do if I suspect that one of my passwords has been compromised?
If you believe that one of your passwords has been exposed in a data breach, change it immediately. Android's Password Checkup feature can help identify compromised passwords, but it's also a good idea to enable two-factor authentication (2FA) for added security on your important accounts.
Can I manually add passwords to Android's Password Manager?
Yes, you can manually add passwords to your Android Password Manager. Simply open the Password Manager, click on the '+' icon, and enter the website URL, username, and password you wish to store.
Navigating Android’s Password Manager: Where to Find It
Ty McDuffey
|
June 19, 2024
Trustworthy is an intelligent digital vault that protects and optimizes your family's information so that you can save time, money, and enjoy peace of mind.


The intelligent digital vault for families
Trustworthy protects and optimizes important family information so you can save time, money, and enjoy peace of mind
Navigating Android's built-in password management system can enhance your digital security by streamlining your password storage and autofill capabilities. Of course, you might wonder where the password manager is on Android.
We’ll show you how to locate and use Android’s password manager effectively and how integrating a service like Trustworthy can further protect your digital and personal information.
Key Takeaways for Navigating Android’s Password Manager
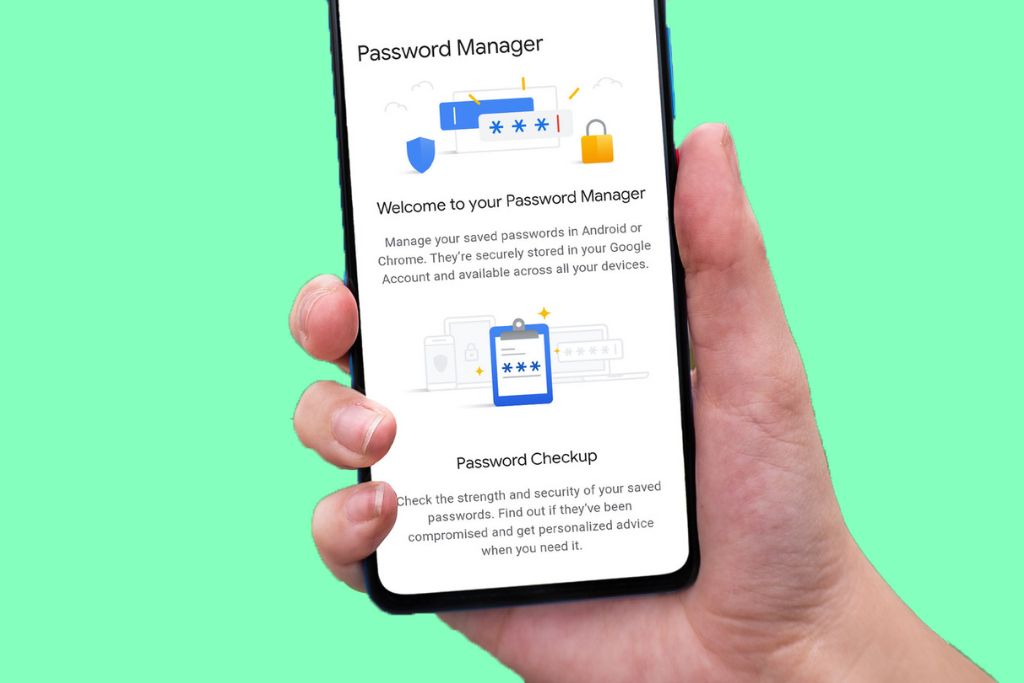
Android’s built-in password manager is accessible through Settings under Google services, providing a centralized spot for password management.
The tool offers autofill capabilities and security checks to ensure your passwords are both strong and unique, streamlining your login processes across devices.
While Android manages your login credentials, Trustworthy secures all other important family documents and information, creating a comprehensive digital safety net.
Finding Android's Password Manager
Android devices come equipped with a native feature known as Google Password Manager, which is integrated into your Google account and synced across devices where you're signed in. Here’s how you can access it:
Open Settings. Start by opening the Settings app on your Android device.
Navigate to Google. Tap on the "Google" option to access the Google services associated with your device.
Security Section. Within the Google settings, find and tap on ‘Security.’
Google Password Manager. Here, you’ll see the option for "Password Manager." Tap it to open your vault of saved passwords.
Note: The path to the password manager may vary slightly depending on your device's model and the Android version it is running.
Features of Android’s Password Manager
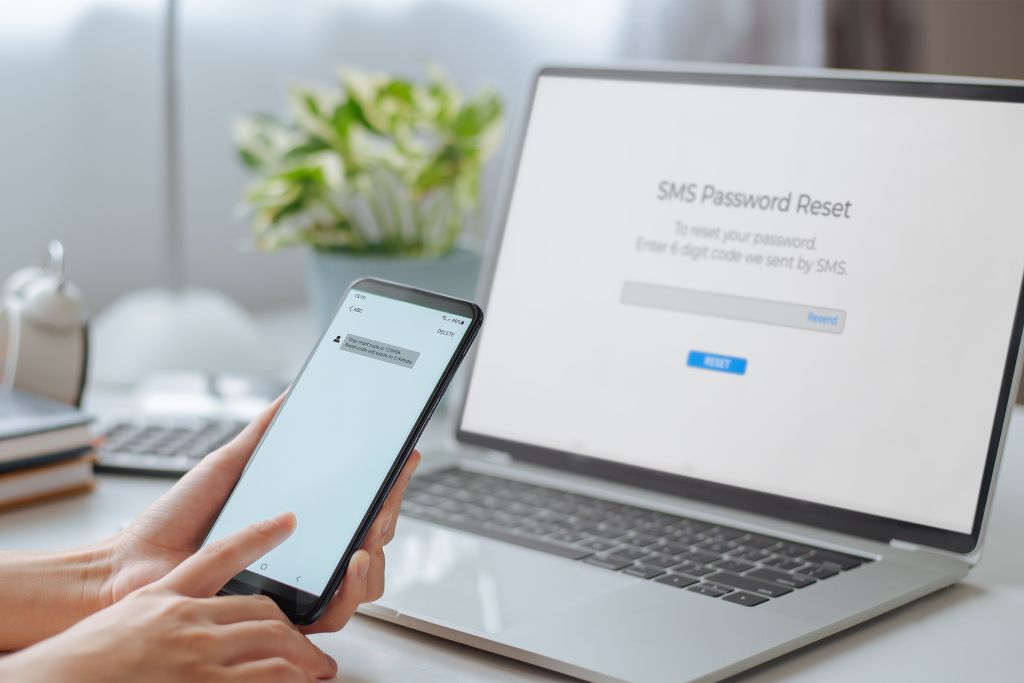
Android’s built-in Password Manager offers a comprehensive suite of tools designed to enhance security and ease of use across all your devices. Here's a more detailed look at its key features:
Autofill
Android’s Password Manager greatly simplifies the login process across different apps and websites by using autofill technology. Once you save a password to your Google Account, the password manager can automatically populate these credentials the next time you access the site or app.
YouTuber Drew Tutorial gives more detail on how to use the autofill feature on Android Password manager: "You simply want to do a swipe up on your phone, and you want to search for settings. If you're not able to find settings, you can use a search. Simply type in settings, and you will find it. Open that now. Once the settings are open, you can scroll down to Google. Once you find Google, you can tap on that, then you can click on autofill and then autofill with Google.”
This saves time and reduces the hassle of remembering complex passwords for multiple accounts. The autofill feature is particularly beneficial for those who manage numerous online accounts, making digital navigation faster and more efficient.
Password Checkup
This proactive feature of Android’s Password Manager is important for maintaining strong security hygiene. Password Checkup works by analyzing your saved passwords and identifying any that are weak, reused across multiple sites, or have been exposed in known data breaches.
It then alerts you to these vulnerabilities, providing an easy path to update your passwords with stronger, more secure alternatives. This feature is a cornerstone for digital security, ensuring your credentials are not only unique but also robust against potential cyberthreats.
Secure Storage
The security of your stored passwords is of the utmost importance, and Android’s Password Manager addresses this by encrypting your passwords under your Google Account. This encryption is performed both in transit and at rest, using industry-standard security protocols to ensure that your sensitive information is protected from unauthorized access.
Additionally, the encrypted format means that not even Google can read your passwords, adhering to a zero-knowledge protocol where only you can access your encrypted data. This level of security is beneficial in protecting against data breaches and cyberattacks, giving users peace of mind that their credentials are safe.
Integrating with Device Security
Beyond these features, Android’s Password Manager is tightly integrated with your device’s overall security ecosystem. For instance, accessing your password vault typically requires authentication methods such as a PIN, pattern, or biometric verification like fingerprint scanning or facial recognition. This integration not only enhances security but also streamlines the user experience, ensuring that accessing your passwords is both secure and convenient.
Regular Security Updates and Sync
Android’s Password Manager also benefits from Google’s regular security updates, which help protect against the latest threats and vulnerabilities. Additionally, because it syncs across all your devices where you are logged in with your Google account, your passwords are not only up-to-date on all devices but also backed up securely in the cloud. This synchronization ensures any password change or new account addition is instantly available across your smartphone, tablet, or Chromebook.
By leveraging these advanced features, Android’s Password Manager enhances your security and simplifies your digital life, allowing you to access your accounts with ease and confidence. Whether you’re logging into a social media account, checking your email, or making an online purchase, these tools ensure that your experience is seamless and secure.
Enhancing Security With Trustworthy
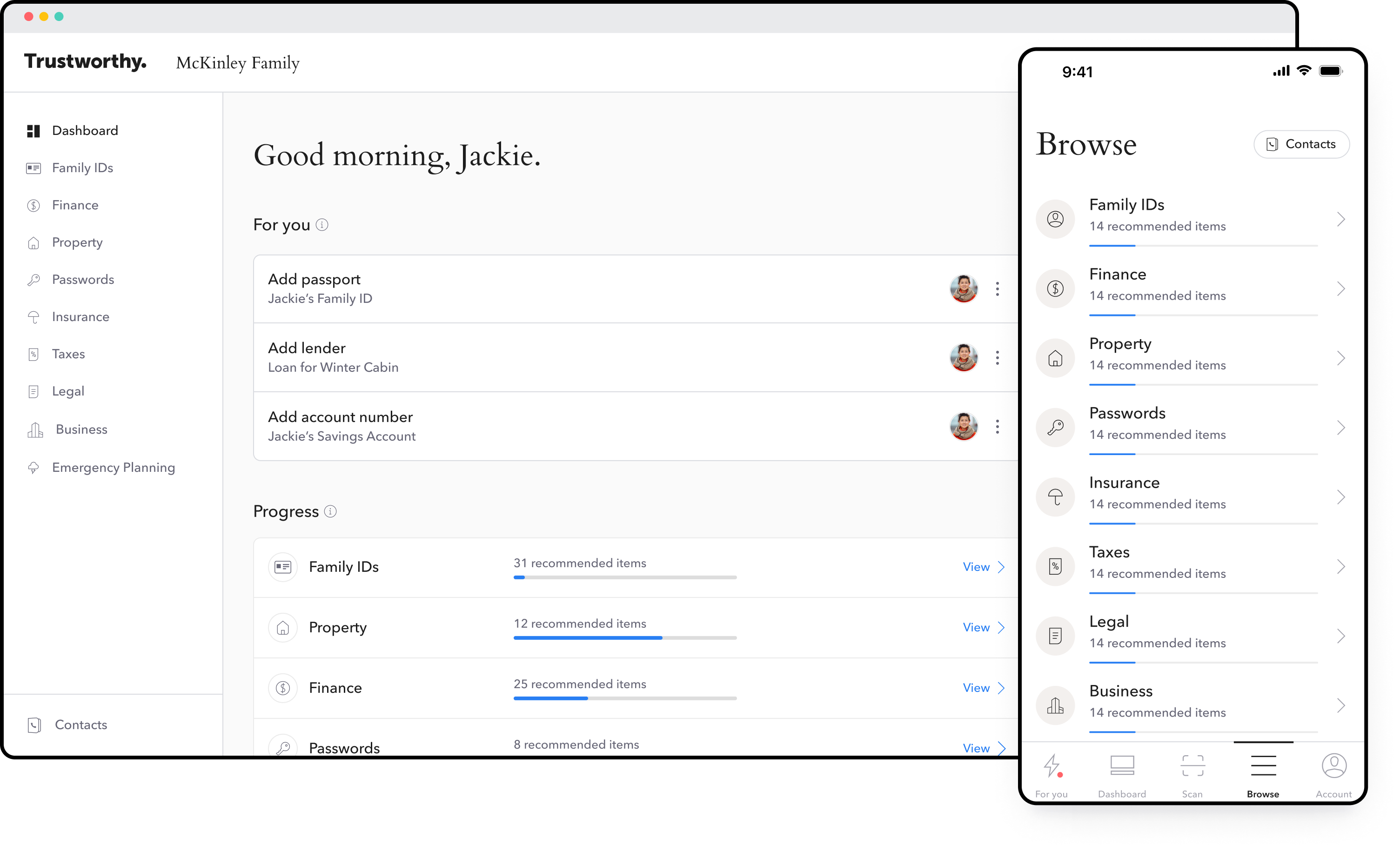
While Android’s Password Manager takes care of your passwords, Trustworthy can manage and secure all other important family information. Here’s why incorporating Trustworthy provides comprehensive protection:
Document Organization: Securely store and manage important documents like birth certificates, marriage licenses, and more, all categorized for easy retrieval.
Collaborative Features: Share information securely with family members or professionals, maintaining control over who sees what.
Reminders and Alerts: Set up personalized reminders for important dates or document updates, ensuring you never miss a deadline.
Why Integrate Trustworthy?
Integrating Trustworthy with Android’s Password Manager allows for a layered security approach. Here’s how Trustworthy enhances your data management:
Comprehensive coverage. While Android manages your passwords, Trustworthy handles everything else, from sensitive documents to personal data.
Peace of mind. Know that all your important information is secure and accessible, with encryption and easy access when needed.
Family safety. Ensure your family is prepared for any situation, with all necessary information neatly organized and shared among members as needed.
By leveraging both Android’s Password Manager for your digital credentials and Trustworthy for all other personal and family data, you create a secure, efficient ecosystem for managing all your important information. This dual approach ensures that while your online activities are protected, your most important family records are also well-organized and safe.
Frequently Asked Questions
Can I use Android's Password Manager on my non-Android devices?
Yes, as long as you are signed in with the same Google Account on your non-Android devices, you can access your saved passwords through the Google Chrome browser or by visiting passwords.google.com.
What should I do if I suspect that one of my passwords has been compromised?
If you believe that one of your passwords has been exposed in a data breach, change it immediately. Android's Password Checkup feature can help identify compromised passwords, but it's also a good idea to enable two-factor authentication (2FA) for added security on your important accounts.
Can I manually add passwords to Android's Password Manager?
Yes, you can manually add passwords to your Android Password Manager. Simply open the Password Manager, click on the '+' icon, and enter the website URL, username, and password you wish to store.
Navigating Android’s Password Manager: Where to Find It
Ty McDuffey
|
June 19, 2024
Trustworthy is an intelligent digital vault that protects and optimizes your family's information so that you can save time, money, and enjoy peace of mind.


The intelligent digital vault for families
Trustworthy protects and optimizes important family information so you can save time, money, and enjoy peace of mind
Navigating Android's built-in password management system can enhance your digital security by streamlining your password storage and autofill capabilities. Of course, you might wonder where the password manager is on Android.
We’ll show you how to locate and use Android’s password manager effectively and how integrating a service like Trustworthy can further protect your digital and personal information.
Key Takeaways for Navigating Android’s Password Manager
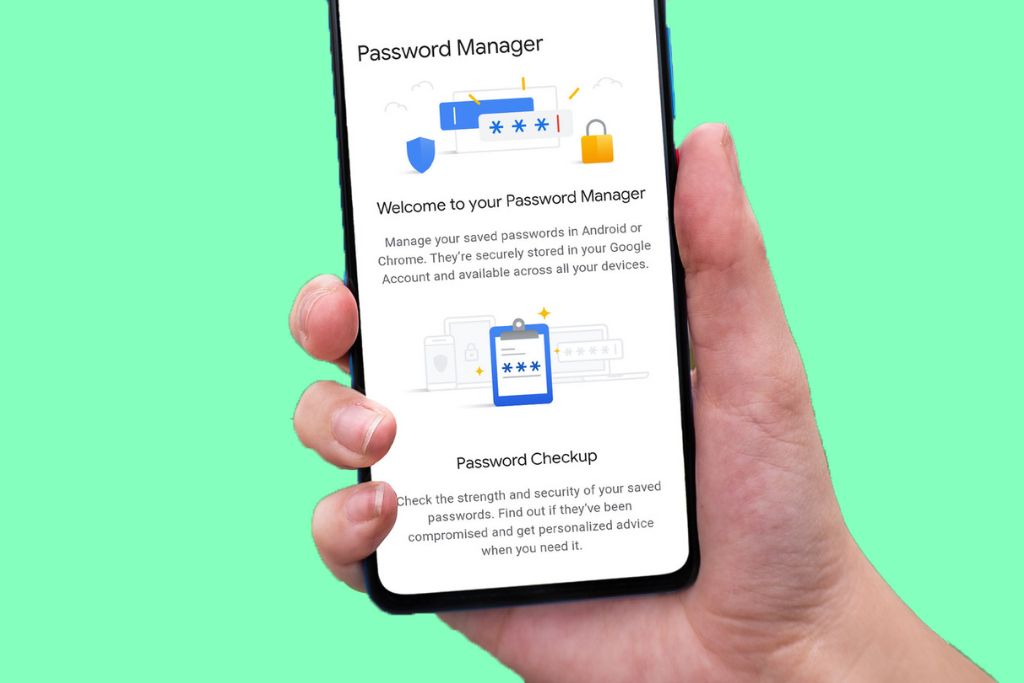
Android’s built-in password manager is accessible through Settings under Google services, providing a centralized spot for password management.
The tool offers autofill capabilities and security checks to ensure your passwords are both strong and unique, streamlining your login processes across devices.
While Android manages your login credentials, Trustworthy secures all other important family documents and information, creating a comprehensive digital safety net.
Finding Android's Password Manager
Android devices come equipped with a native feature known as Google Password Manager, which is integrated into your Google account and synced across devices where you're signed in. Here’s how you can access it:
Open Settings. Start by opening the Settings app on your Android device.
Navigate to Google. Tap on the "Google" option to access the Google services associated with your device.
Security Section. Within the Google settings, find and tap on ‘Security.’
Google Password Manager. Here, you’ll see the option for "Password Manager." Tap it to open your vault of saved passwords.
Note: The path to the password manager may vary slightly depending on your device's model and the Android version it is running.
Features of Android’s Password Manager
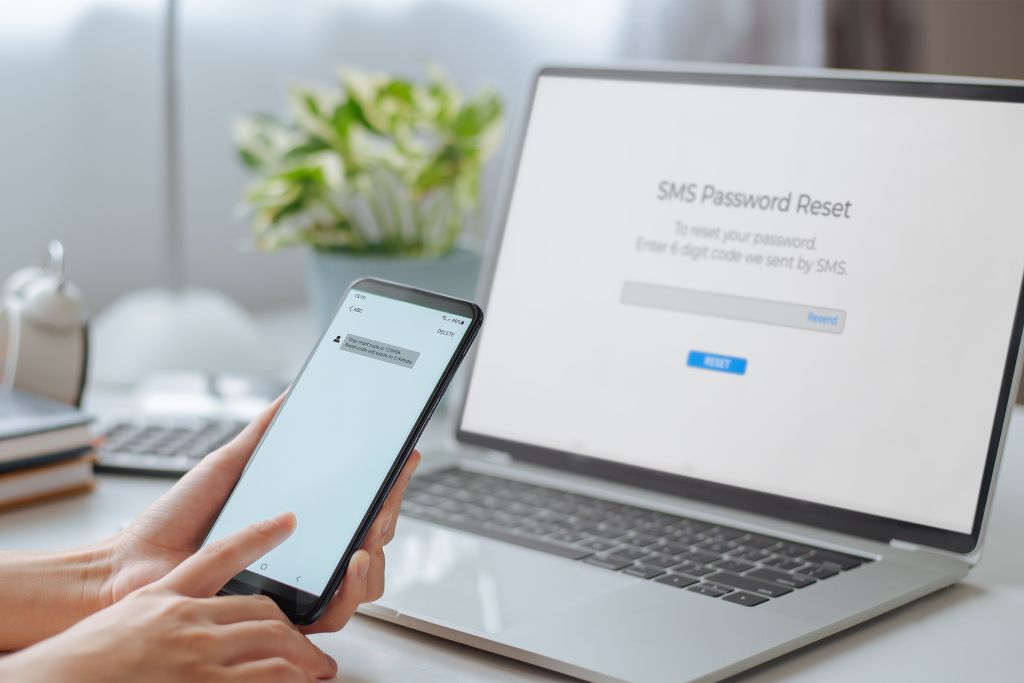
Android’s built-in Password Manager offers a comprehensive suite of tools designed to enhance security and ease of use across all your devices. Here's a more detailed look at its key features:
Autofill
Android’s Password Manager greatly simplifies the login process across different apps and websites by using autofill technology. Once you save a password to your Google Account, the password manager can automatically populate these credentials the next time you access the site or app.
YouTuber Drew Tutorial gives more detail on how to use the autofill feature on Android Password manager: "You simply want to do a swipe up on your phone, and you want to search for settings. If you're not able to find settings, you can use a search. Simply type in settings, and you will find it. Open that now. Once the settings are open, you can scroll down to Google. Once you find Google, you can tap on that, then you can click on autofill and then autofill with Google.”
This saves time and reduces the hassle of remembering complex passwords for multiple accounts. The autofill feature is particularly beneficial for those who manage numerous online accounts, making digital navigation faster and more efficient.
Password Checkup
This proactive feature of Android’s Password Manager is important for maintaining strong security hygiene. Password Checkup works by analyzing your saved passwords and identifying any that are weak, reused across multiple sites, or have been exposed in known data breaches.
It then alerts you to these vulnerabilities, providing an easy path to update your passwords with stronger, more secure alternatives. This feature is a cornerstone for digital security, ensuring your credentials are not only unique but also robust against potential cyberthreats.
Secure Storage
The security of your stored passwords is of the utmost importance, and Android’s Password Manager addresses this by encrypting your passwords under your Google Account. This encryption is performed both in transit and at rest, using industry-standard security protocols to ensure that your sensitive information is protected from unauthorized access.
Additionally, the encrypted format means that not even Google can read your passwords, adhering to a zero-knowledge protocol where only you can access your encrypted data. This level of security is beneficial in protecting against data breaches and cyberattacks, giving users peace of mind that their credentials are safe.
Integrating with Device Security
Beyond these features, Android’s Password Manager is tightly integrated with your device’s overall security ecosystem. For instance, accessing your password vault typically requires authentication methods such as a PIN, pattern, or biometric verification like fingerprint scanning or facial recognition. This integration not only enhances security but also streamlines the user experience, ensuring that accessing your passwords is both secure and convenient.
Regular Security Updates and Sync
Android’s Password Manager also benefits from Google’s regular security updates, which help protect against the latest threats and vulnerabilities. Additionally, because it syncs across all your devices where you are logged in with your Google account, your passwords are not only up-to-date on all devices but also backed up securely in the cloud. This synchronization ensures any password change or new account addition is instantly available across your smartphone, tablet, or Chromebook.
By leveraging these advanced features, Android’s Password Manager enhances your security and simplifies your digital life, allowing you to access your accounts with ease and confidence. Whether you’re logging into a social media account, checking your email, or making an online purchase, these tools ensure that your experience is seamless and secure.
Enhancing Security With Trustworthy
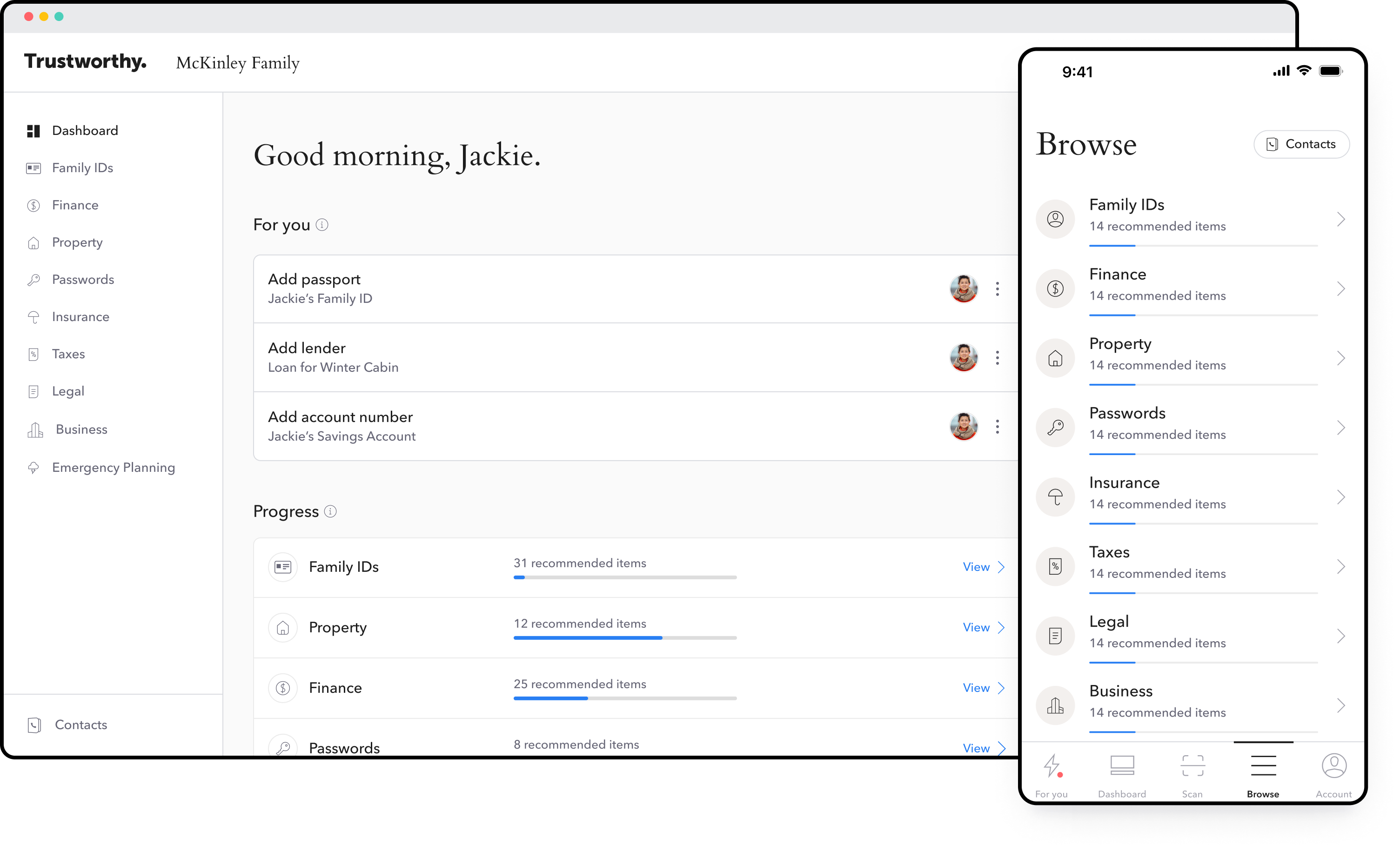
While Android’s Password Manager takes care of your passwords, Trustworthy can manage and secure all other important family information. Here’s why incorporating Trustworthy provides comprehensive protection:
Document Organization: Securely store and manage important documents like birth certificates, marriage licenses, and more, all categorized for easy retrieval.
Collaborative Features: Share information securely with family members or professionals, maintaining control over who sees what.
Reminders and Alerts: Set up personalized reminders for important dates or document updates, ensuring you never miss a deadline.
Why Integrate Trustworthy?
Integrating Trustworthy with Android’s Password Manager allows for a layered security approach. Here’s how Trustworthy enhances your data management:
Comprehensive coverage. While Android manages your passwords, Trustworthy handles everything else, from sensitive documents to personal data.
Peace of mind. Know that all your important information is secure and accessible, with encryption and easy access when needed.
Family safety. Ensure your family is prepared for any situation, with all necessary information neatly organized and shared among members as needed.
By leveraging both Android’s Password Manager for your digital credentials and Trustworthy for all other personal and family data, you create a secure, efficient ecosystem for managing all your important information. This dual approach ensures that while your online activities are protected, your most important family records are also well-organized and safe.
Frequently Asked Questions
Can I use Android's Password Manager on my non-Android devices?
Yes, as long as you are signed in with the same Google Account on your non-Android devices, you can access your saved passwords through the Google Chrome browser or by visiting passwords.google.com.
What should I do if I suspect that one of my passwords has been compromised?
If you believe that one of your passwords has been exposed in a data breach, change it immediately. Android's Password Checkup feature can help identify compromised passwords, but it's also a good idea to enable two-factor authentication (2FA) for added security on your important accounts.
Can I manually add passwords to Android's Password Manager?
Yes, you can manually add passwords to your Android Password Manager. Simply open the Password Manager, click on the '+' icon, and enter the website URL, username, and password you wish to store.
Try Trustworthy today.
Try Trustworthy today.
Try the Family Operating System® for yourself. You (and your family) will love it.
Try the Family Operating System® for yourself. You (and your family) will love it.
No credit card required.
No credit card required.




Explore More Articles



Jan 5, 2024
Jan 5, 2024
Jan 5, 2024
Jan 5, 2024
Free & Secure: How to Password-Protect Your PDF
Free & Secure: How to Password-Protect Your PDF
Free & Secure: How to Password-Protect Your PDF
Joel Lim



Dec 25, 2023
Dec 25, 2023
Dec 25, 2023
Dec 25, 2023
How To Password-Protect Documents on Mac
How To Password-Protect Documents on Mac
How To Password-Protect Documents on Mac
Joel Lim
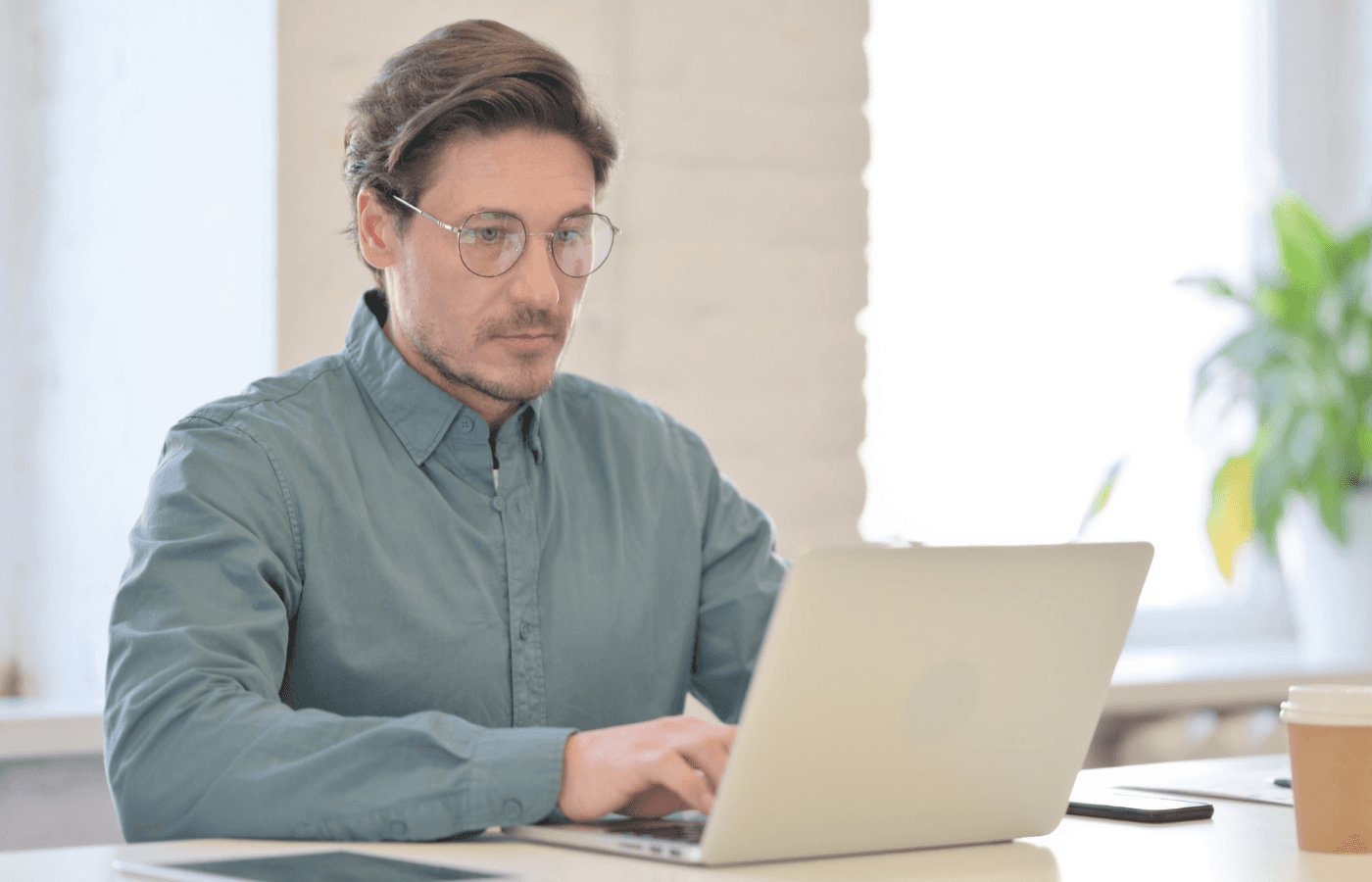
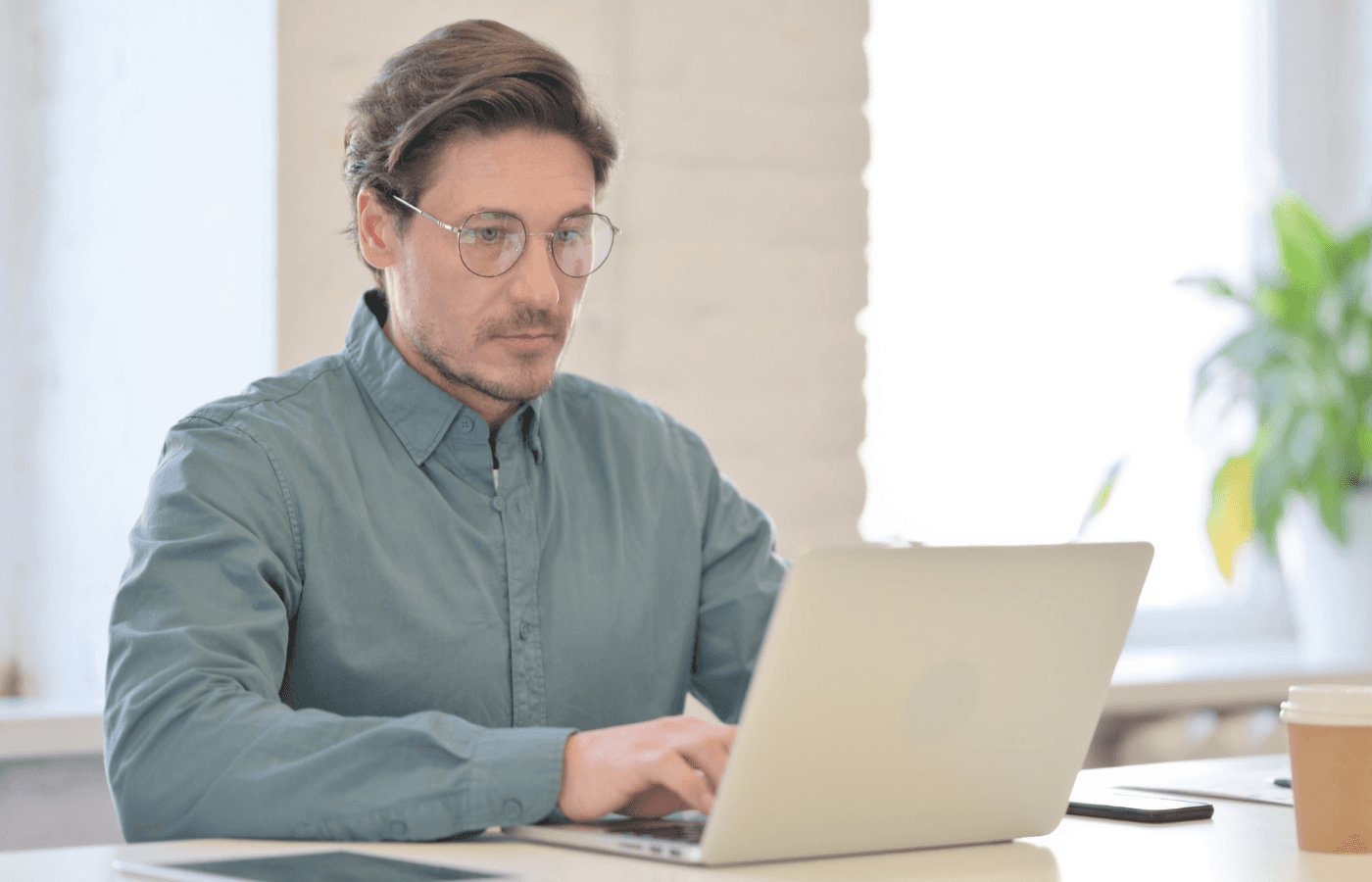
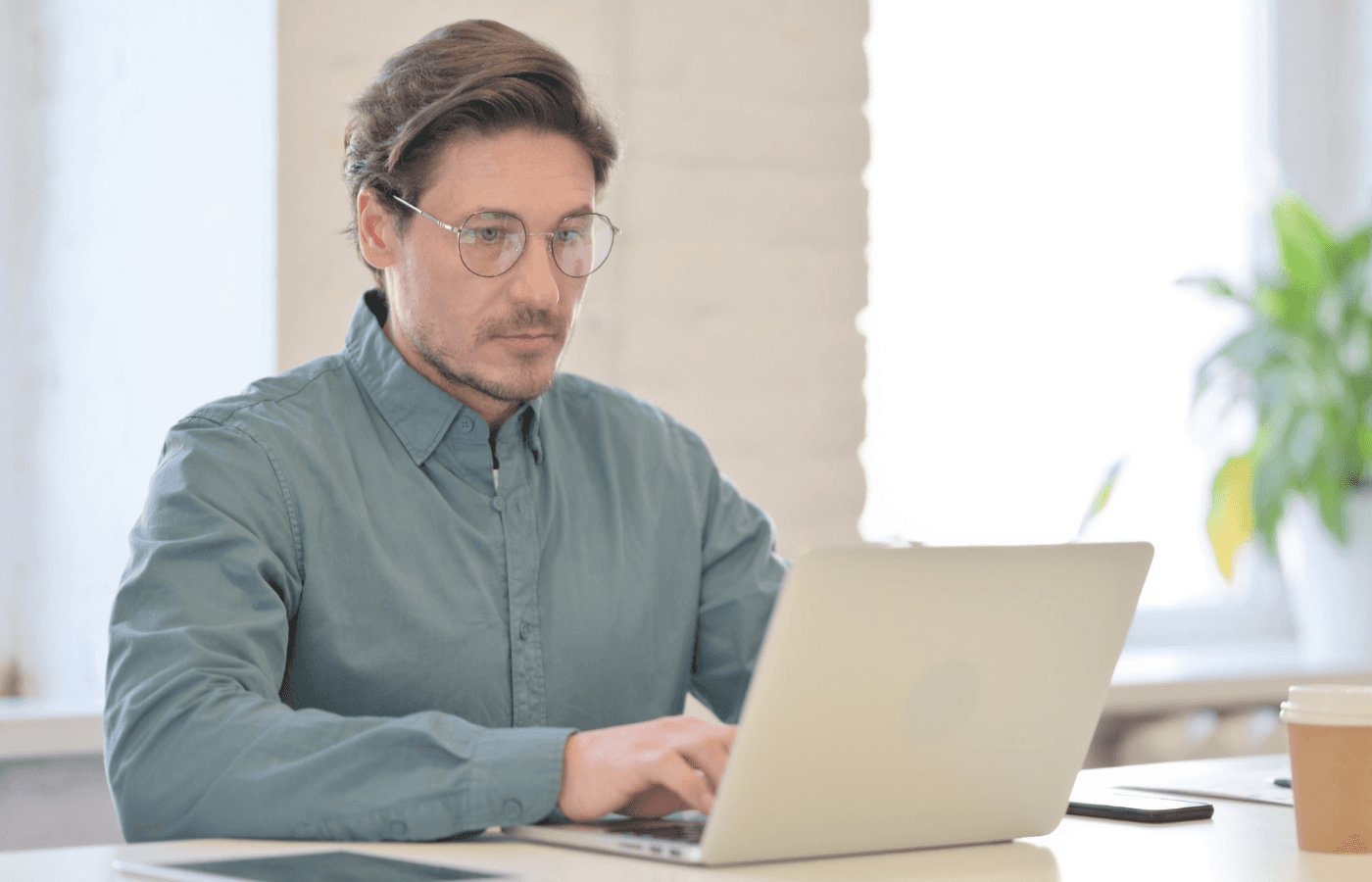
Dec 15, 2023
Dec 15, 2023
Dec 15, 2023
Dec 15, 2023
Can You Password-Protect Google Docs?
Can You Password-Protect Google Docs?
Can You Password-Protect Google Docs?
Joel Lim
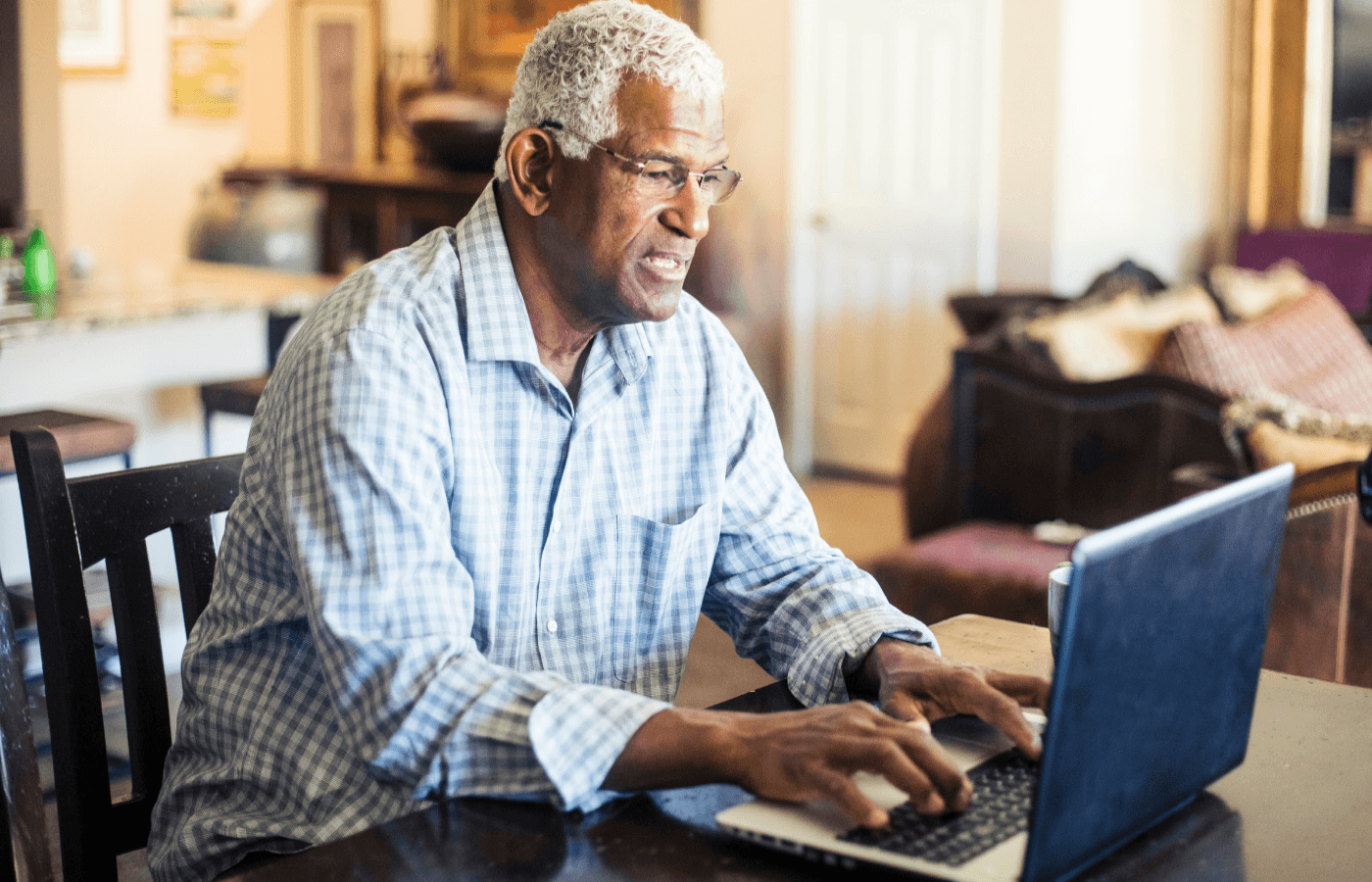
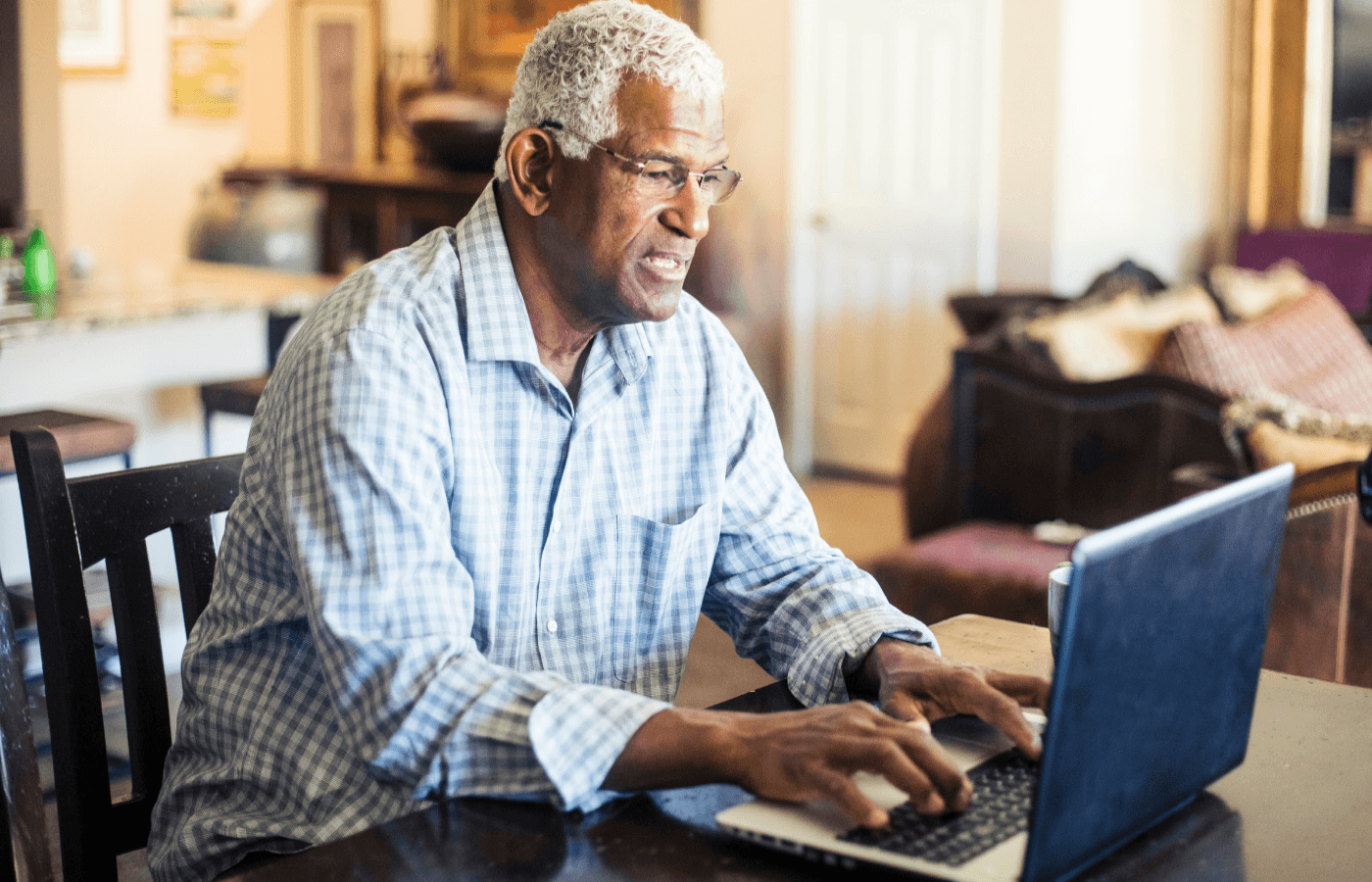
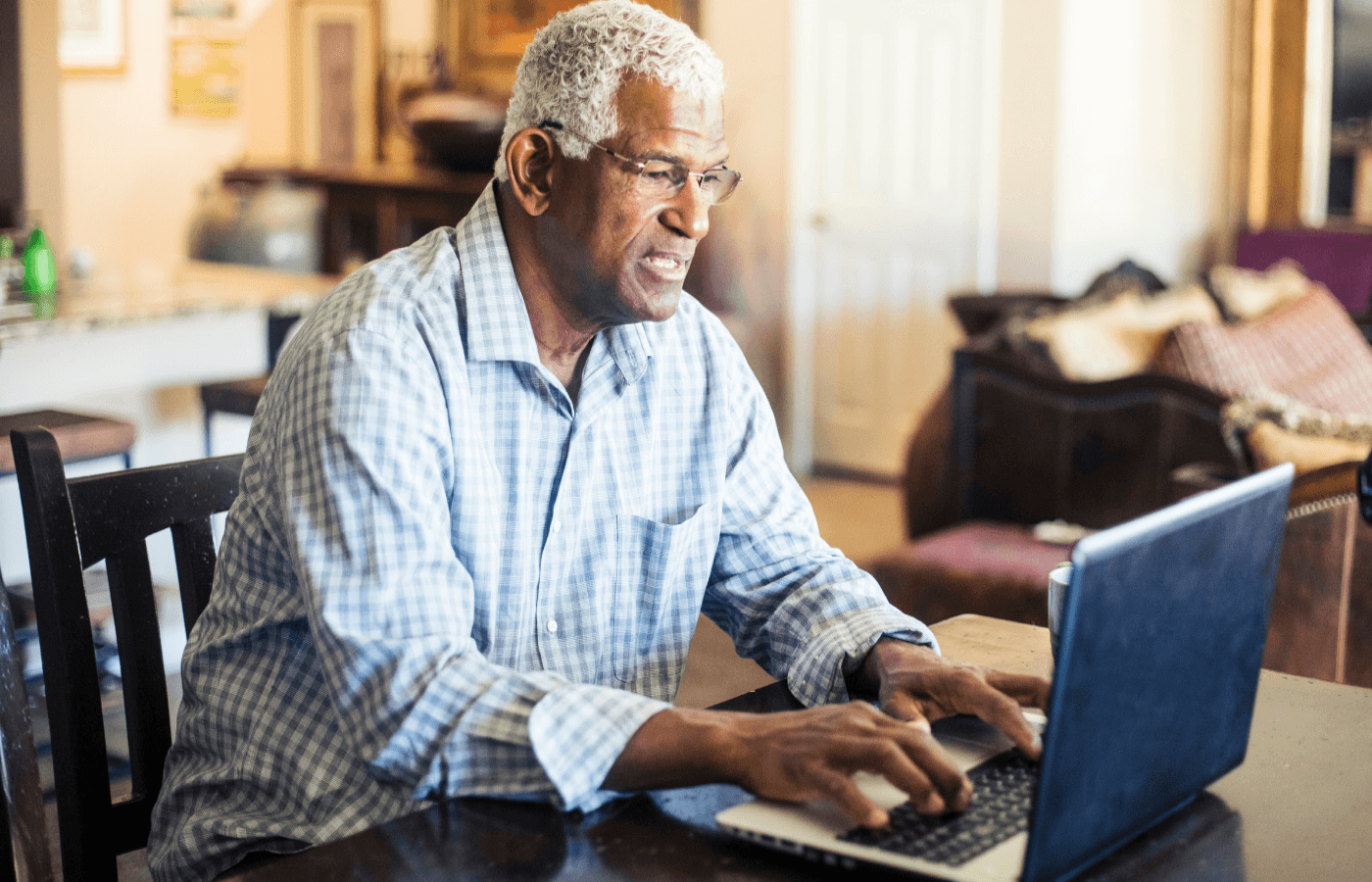
Dec 7, 2023
Dec 7, 2023
Dec 7, 2023
Dec 7, 2023
How To Make a Password-Protected Zip File
How To Make a Password-Protected Zip File
How To Make a Password-Protected Zip File
Joel Lim



Dec 7, 2023
Dec 7, 2023
Dec 7, 2023
Dec 7, 2023
How to Open Password-Protected Word Documents
How to Open Password-Protected Word Documents
How to Open Password-Protected Word Documents
Joel Lim



Nov 30, 2023
Nov 30, 2023
Nov 30, 2023
Nov 30, 2023
How to Send Password Protected Documents
How to Send Password Protected Documents
How to Send Password Protected Documents
Joel Lim
Load more