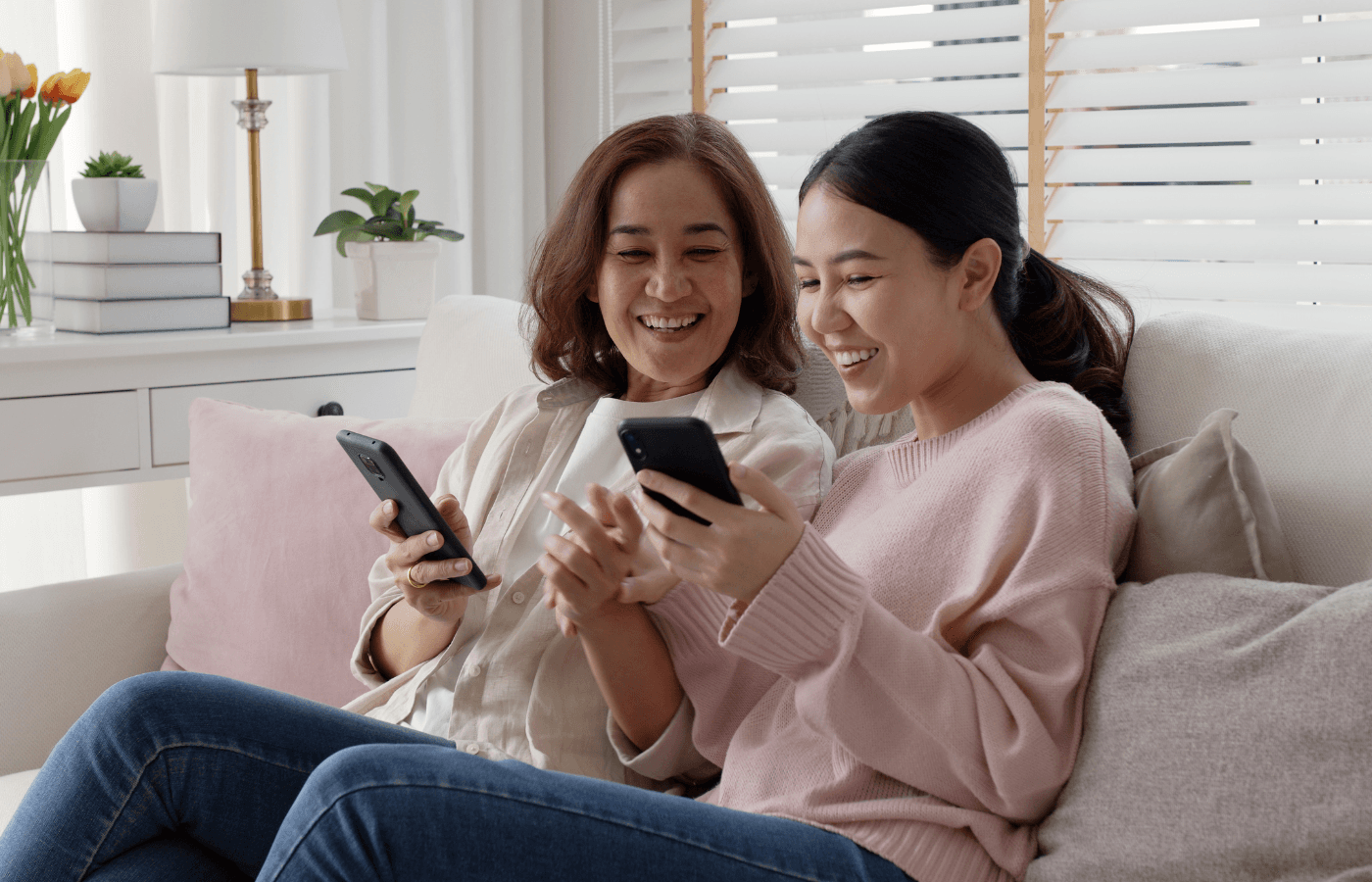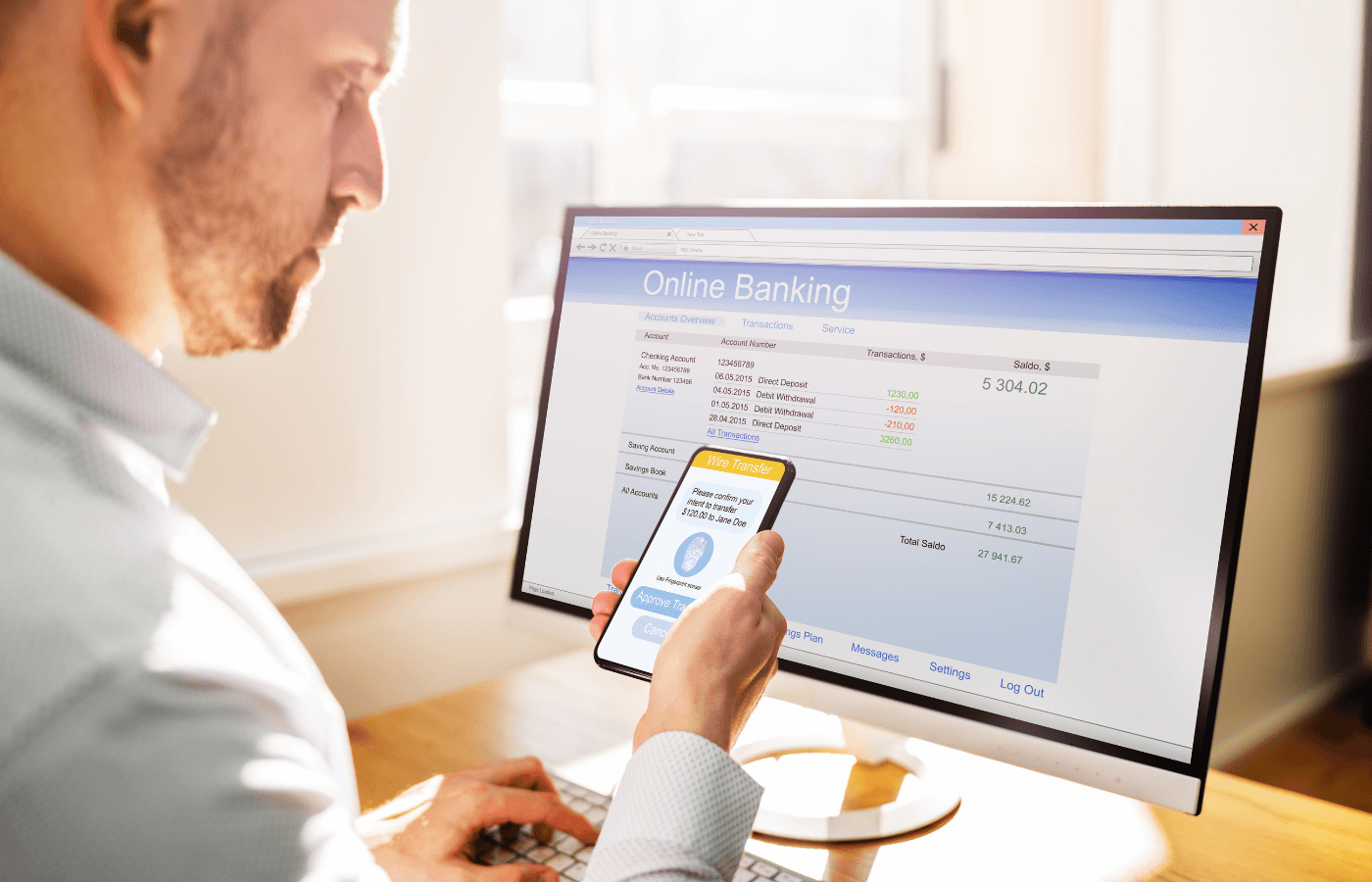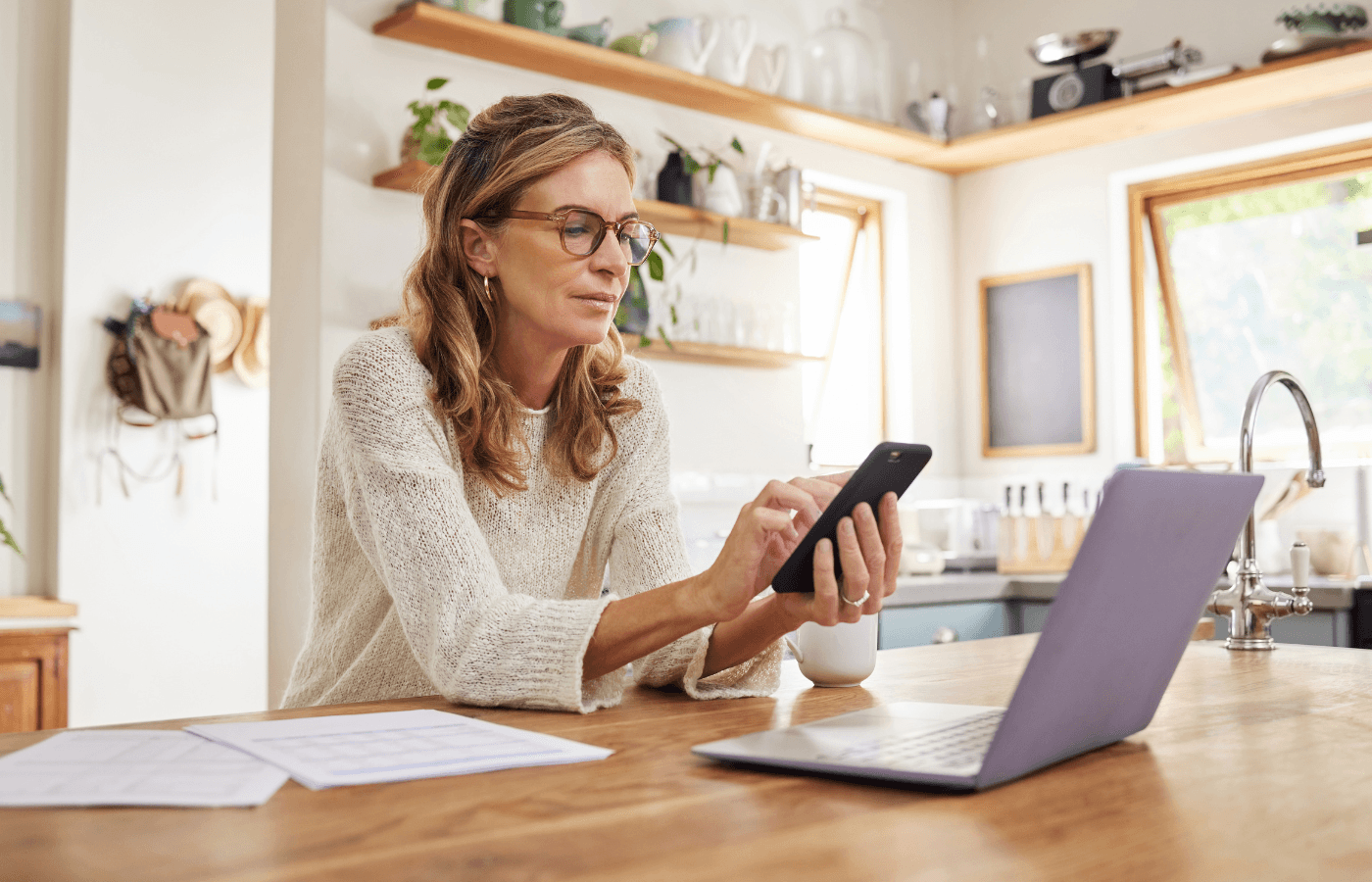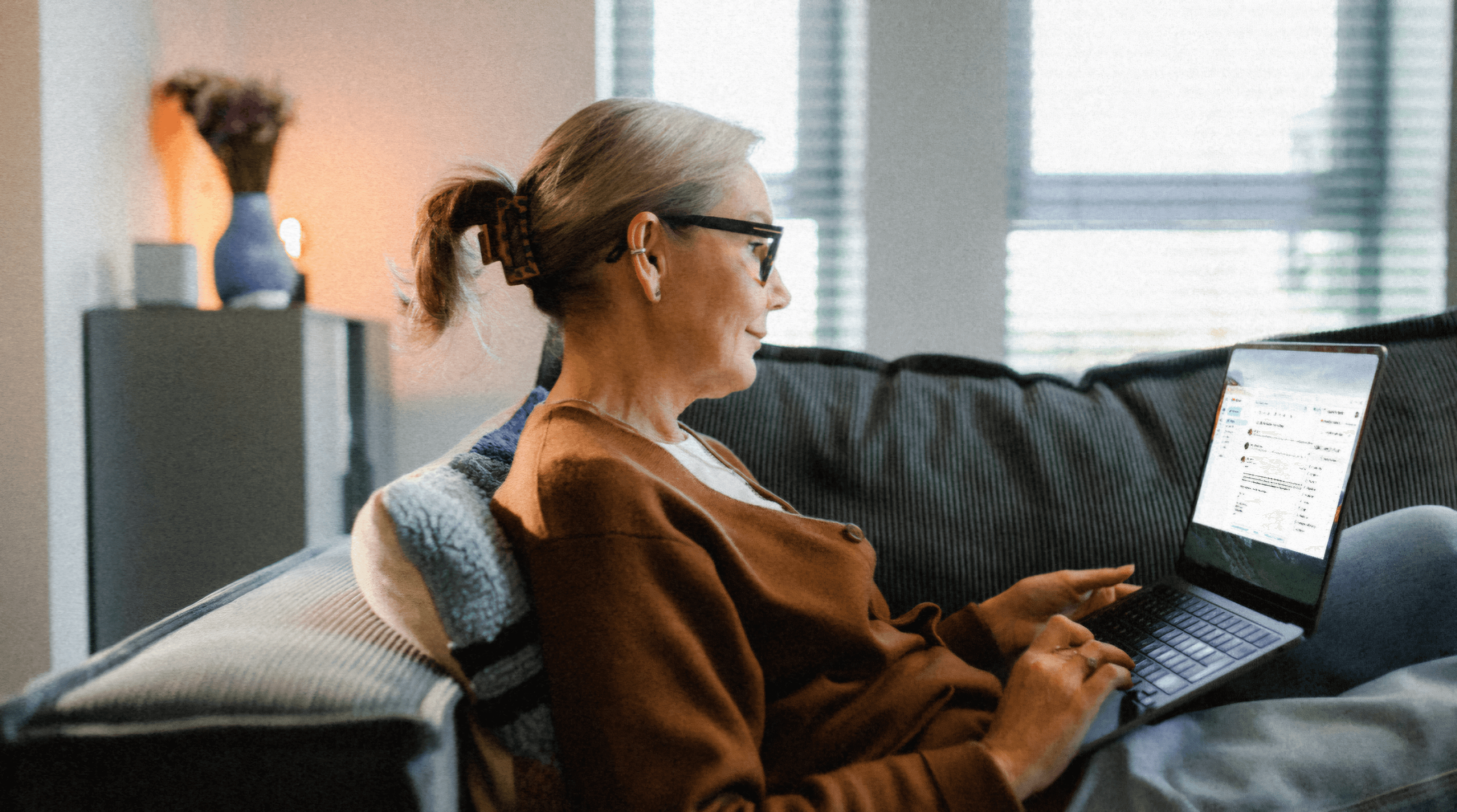The average person may have over 100 different passwords to remember. Therefore, you may choose to store your passwords on Google Drive because it’s free and easy to access.
But is it safe to store passwords on Google Drive?
Since Google Drive is connected to your email and all your devices, it’s not the safest place to store your passwords. Instead, you should store your passwords on a dedicated and highly-secure digital storage platform like Trustworthy. Trustworthy is a cloud-based storage system that uses bank-level security.
When you store your passwords on Google Drive, you expose your online accounts to unnecessary risk. If your passwords fall into the wrong hands, there’s no telling what the consequences would be.
This guide will cover:
How safe is Google Drive for passwords.
Reasons not to store passwords on Google Drive.
Things to consider when choosing to store passwords on Google Drive.
Types of passwords you should not store on Google Drive.
Trustworthy vs. Google Drive for storing passwords.
How Safe Is Google Drive for Passwords?
Google Drive does protect user files with encryption and allows users to enable two-step verification to their Google accounts. However, since your Google Drive account is connected to the entire G Suite ecosystem and many devices, it can be dangerous to use Google Drive to store passwords.
How does Google Drive encrypt your data?
All files created and uploaded to Google Drive are encrypted in transit and at rest with AES 256-bit encryption. AES 256-bit encryption is one of the strongest encryption standards because it’s practically unbreakable by cyber hackers. With a 256-bit key, a hacker would need to try 2256 different combinations. This is a substantial number totaling 78 digits.
Therefore, AES-256 would take billions of years to crack using current computer technology. From a data security standpoint, it’s unlikely that your Google Drive files can be breached through brute force. For this reason, the most considerable risk of storing passwords on Google Drive depends on your own security habits and protocols.
Let’s discuss why you shouldn’t store passwords on Google Drive.
Reasons Why You Shouldn't Store Passwords on Google Drive
If somebody gains access to your Gmail account, they can easily access your Google Drive account and password documents. Furthermore, your passwords can be breached if somebody gains access to a device where your Google account is logged in.
You may use Google for Drive, Gmail, YouTube, Maps, and Meet. Therefore, your Google account is probably logged in to all of your devices. Let’s say you access your Google account on your phone, tablet, home computer, and work computer. That would be four possible points of entry that leave your stored password document at risk.
If you leave just one Google account logged in, and somebody sits down at your device, they can easily view your password document. Furthermore, if your Google account is logged in on a shared device like a home computer, anybody who uses the computer can see your password document.
Since Google has never fallen victim to a major cyber security incident, the primary reason why you shouldn’t store passwords on Google Drive is yourself. For example, if you download and open a program containing malware, a hacker can quickly access your Google account.
A dedicated password manager like Trustworthy offers better protection from local attacks and all the risks of storing your passwords on Google Drive.
Related: Pros and Cons of Password Managers
Things to Consider When Choosing to Store Passwords on Google Drive
If you want to store your passwords on Google Drive despite the recommendation not to, I completely understand. Google Drive offers a level of convenience that can’t be beaten. For this reason, here are 4 tips for keeping your passwords as safe as possible on Google Drive.
1. Secure Your Google Account
Your first step is to secure your Google account. Since the biggest risk of storing your passwords on Google Drive is your Google account itself, it’s essential to protect it. I recommend using a unique and complex password to protect your Google account. You should also enable Google’s 2-Step Verification.
If you use a basic password for your Google account or the same password on multiple websites, it’s time to change your password. First, go into your Google account settings and navigate to the Security menu. Then, select Password to change your current password.
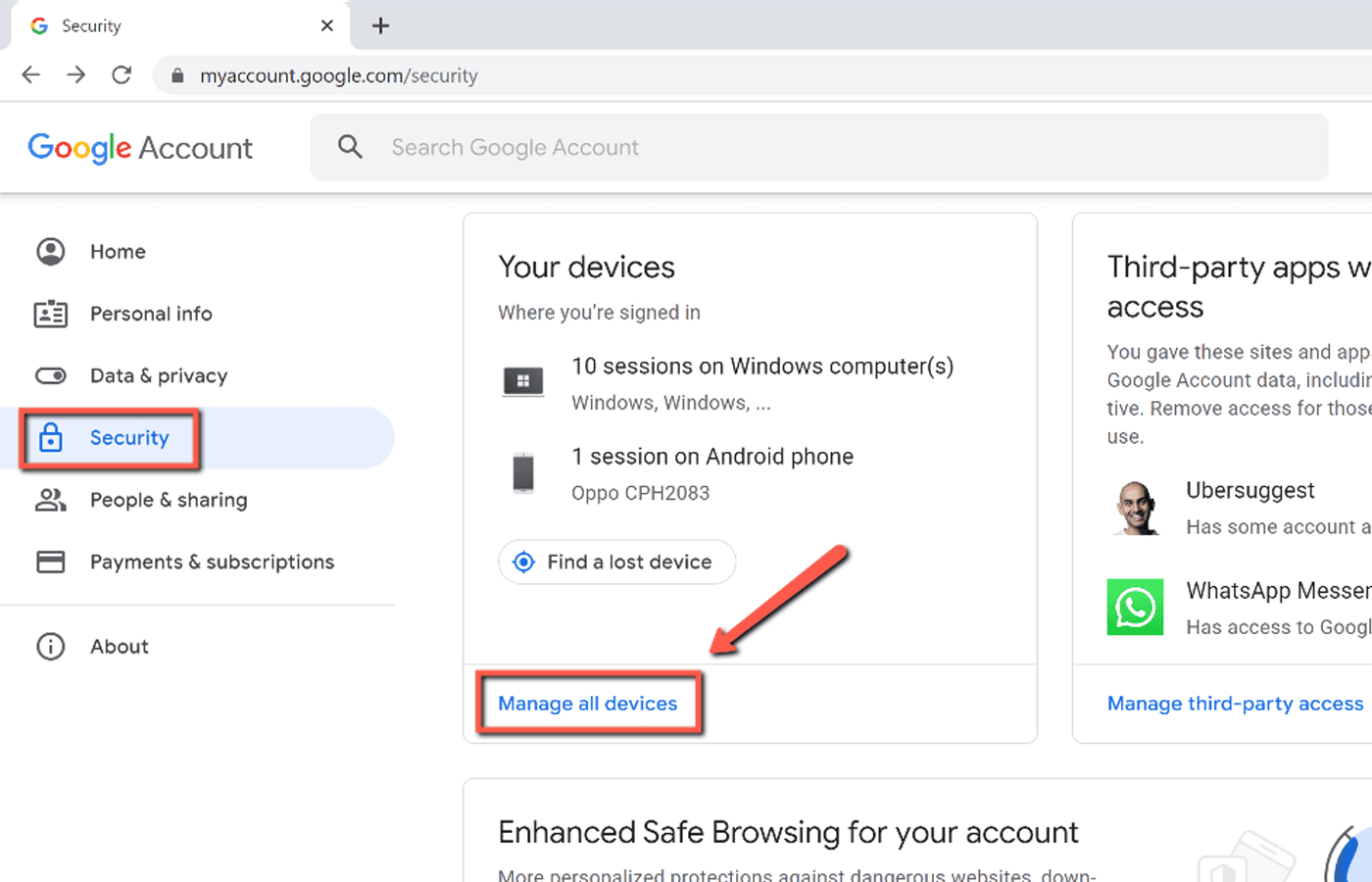
Your new password should be unique and at least 10 characters. Furthermore, you should add numbers and symbols to make it more secure.
Once you have a new Google password, the next step is to enable 2-Step Verification. In the same Security menu in your Google account settings, select 2-Step Verification. Google’s 2-Step Verification is a two-factor authentication (2FA) method that adds a layer of security to your Google account.
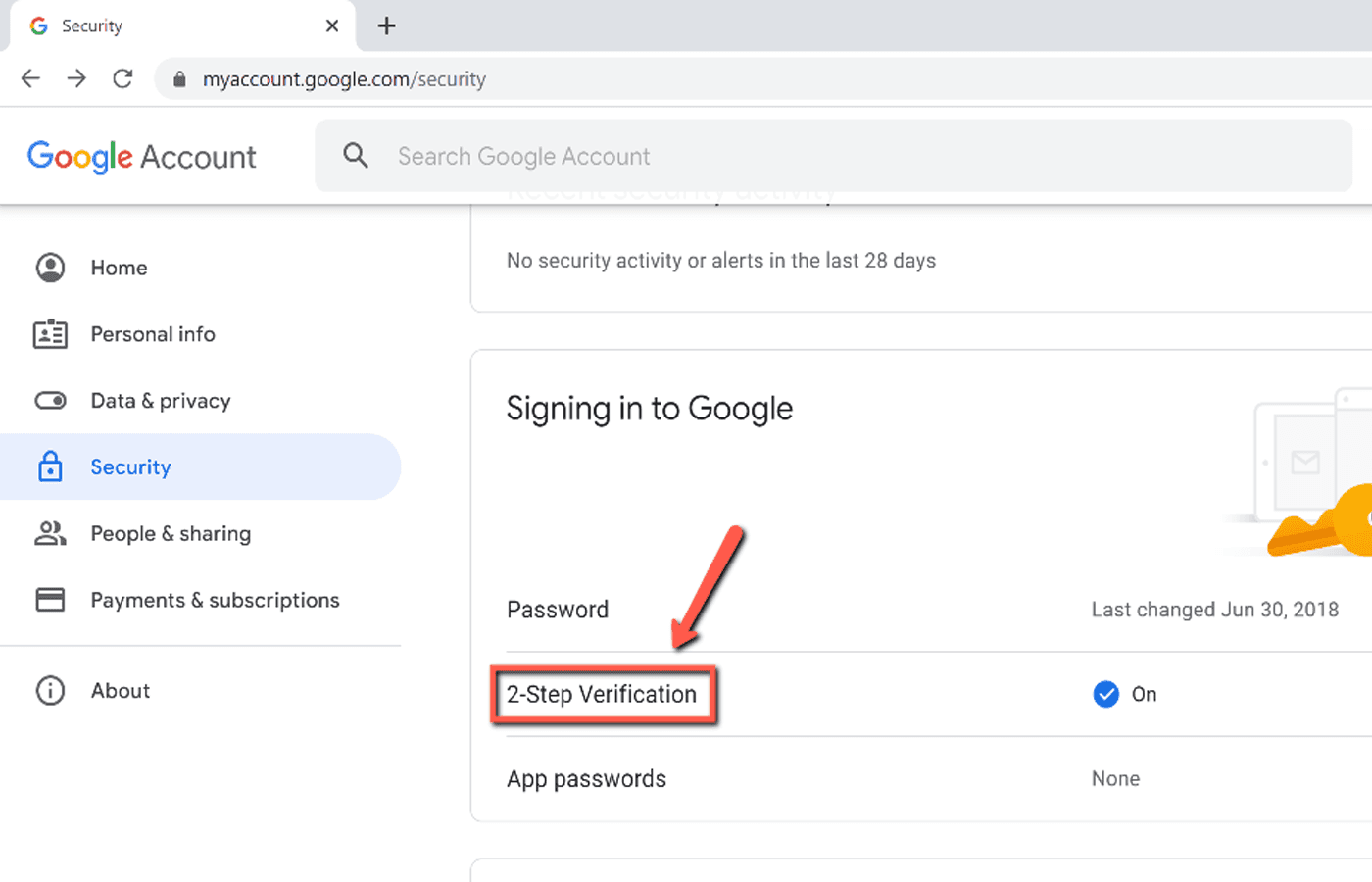
By enabling 2-Step Verification, you’ll need to provide a second form of verification each time you log in to your Google account.
You can choose from these verification methods:
Google sends a sign-in prompt to your phone.
Google sends a code through text message or phone call.
Google sends a code to a physical security key.
Google sends a verification code to your Google Authenticator app.
Select your preferred 2-Step Verification method and confirm it. Then, your account will be more secure from cyber-attacks and account breaches.
2. Audit Your Google Account’s Current Logins
The next Google Drive security tip is to audit your Google account’s current logins. Google allows you to see all the devices and locations where your Google account is logged in on. Because of this, you can quickly determine if any unknown devices have breached your account.
So, head back to the Security menu on your Google account settings. Then, scroll down to find Your devices and select Manage devices. Here, you’ll find a complete list of all the devices that have access to your Google account.
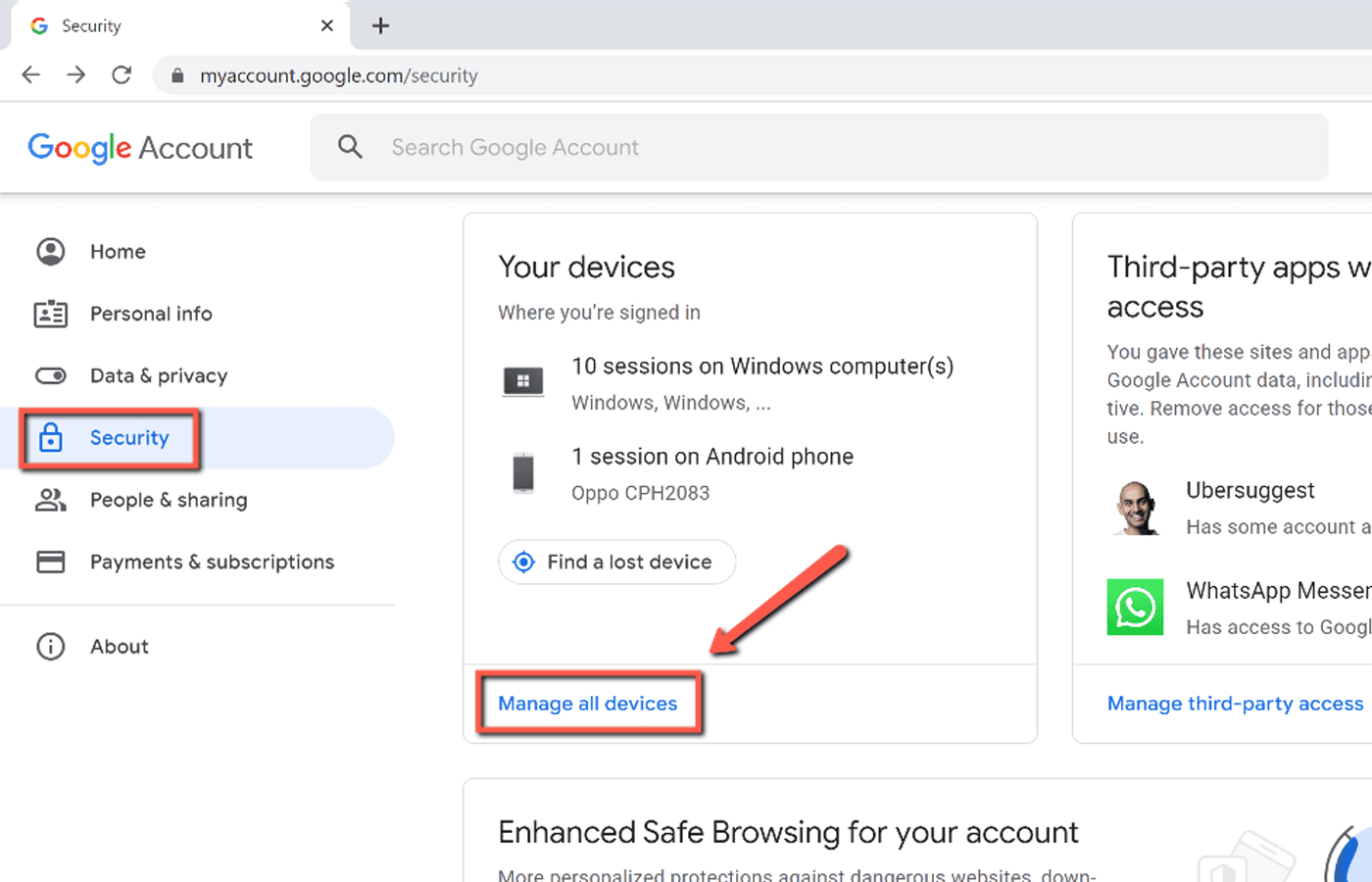
Take a look at your current devices and determine if there are any unrecognizable ones. If you find a device you don't recognize, select the triple-dotted More icon and click Sign out. This will sign your Google account out of that specific device.

If you find any suspicious devices, I recommend removing them from your Google account and changing your password immediately.
3. Don’t Store Full Passwords on Google Drive
Rather than storing full passwords on Google Drive, you can store incomplete passwords. Although you’ll need to memorize a few characters, this prevents hackers from gaining complete access to your accounts.
However, it’s important to ensure that your incomplete passwords are difficult to guess. For example, if your full password is RedRoses, don’t leave your stored password as RedRos. Instead, you should add a series of numbers or symbols at the end of your password.
If your password is RedRoses, you can change it to RedRoses*4%. Then, you can keep RedRoses stored as an incomplete password in your Google Drive password document.
4. Share Files Cautiously
Since Google Drive allows you to share files with others, it’s essential to share files cautiously. Therefore, it’s important to check that your password document isn’t currently shared with anyone.
Head into Google Drive and right-click on your password document. Then, select View details. A menu will appear on the right-hand side of your screen that shows who has access to your document. If nobody has access to the document, it will say Not shared.
If the document is currently shared, you can select Manage access to see who has access to the document.
I recommend auditing all of the documents containing sensitive information and restricting access to them. This way, you can ensure no third-party individuals have direct access to your important documents.
Types of Passwords You Should NOT Store on Google Drive

You shouldn’t store these passwords on Google Drive:
Bank accounts
Retirement accounts
Credit card accounts
Email accounts
Any passwords that unlock access to your financial accounts should not be stored on Google Drive. The number one goal of cybercriminals is to steal money, so storing these passwords on Google Drive is very risky.
Trustworthy vs Google Drive For Storing Passwords
Rather than putting your passwords at risk on Google Drive, you can store them securely on Trustworthy.
Trustworthy is a comprehensive digital storage platform dedicated to securing all of your sensitive passwords, files, and information. It offers state-of-the-art security that shields your passwords from all cyberattacks and breaches.
Inside Trustworthy’s intuitive dashboard, you’ll find a section dedicated to storing passwords. In the passwords section, you can clearly label each password you upload. This way, it’s easy to find the password you need in the future.
In addition to passwords, you can also safely store personal IDs, financial accounts, sensitive documents, and much more. Trustworthy also offers secure sharing capabilities that allow you to safely share passwords with trusted loved ones and colleagues.
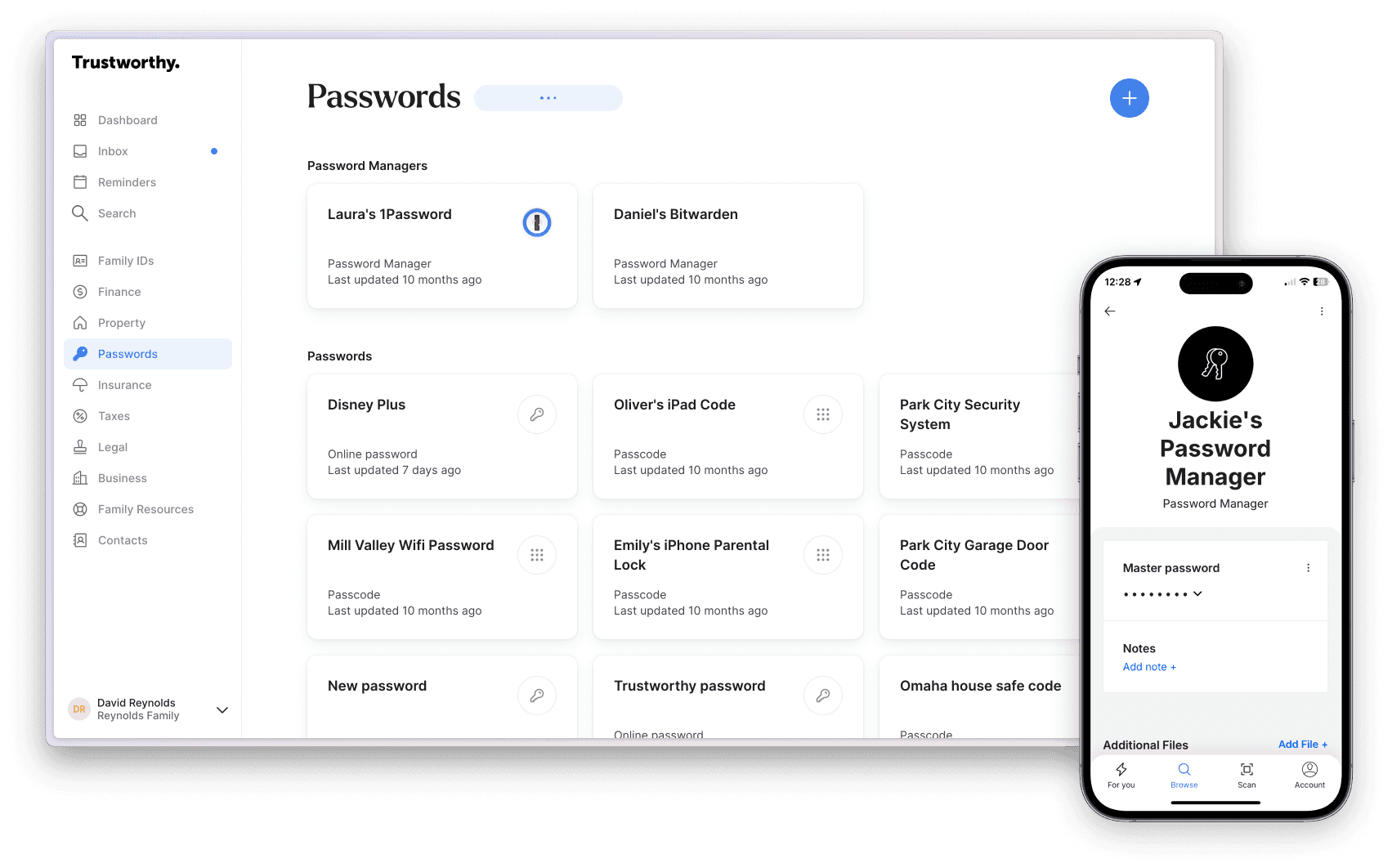
Trustworthy (try it free) is the most secure cloud-based storage platform for storing important passwords.
Frequently Asked Questions
Can You Encrypt a Google Drive Document?
Google Drive does not offer a built-in encryption tool to secure your documents. Instead, you can encrypt your documents with Microsoft Word’s built-in encryption tool and then upload the document to Google Drive. You can also use third-party Google Drive encryption apps such as Cryptomator, Boxcryptor, and Rclone.
Related Articles
We’d love to hear from you! Feel free to email us with any questions, comments, or suggestions for future article topics.
Trustworthy is an online service providing legal forms and information. We are not a law firm and do not provide legal advice.