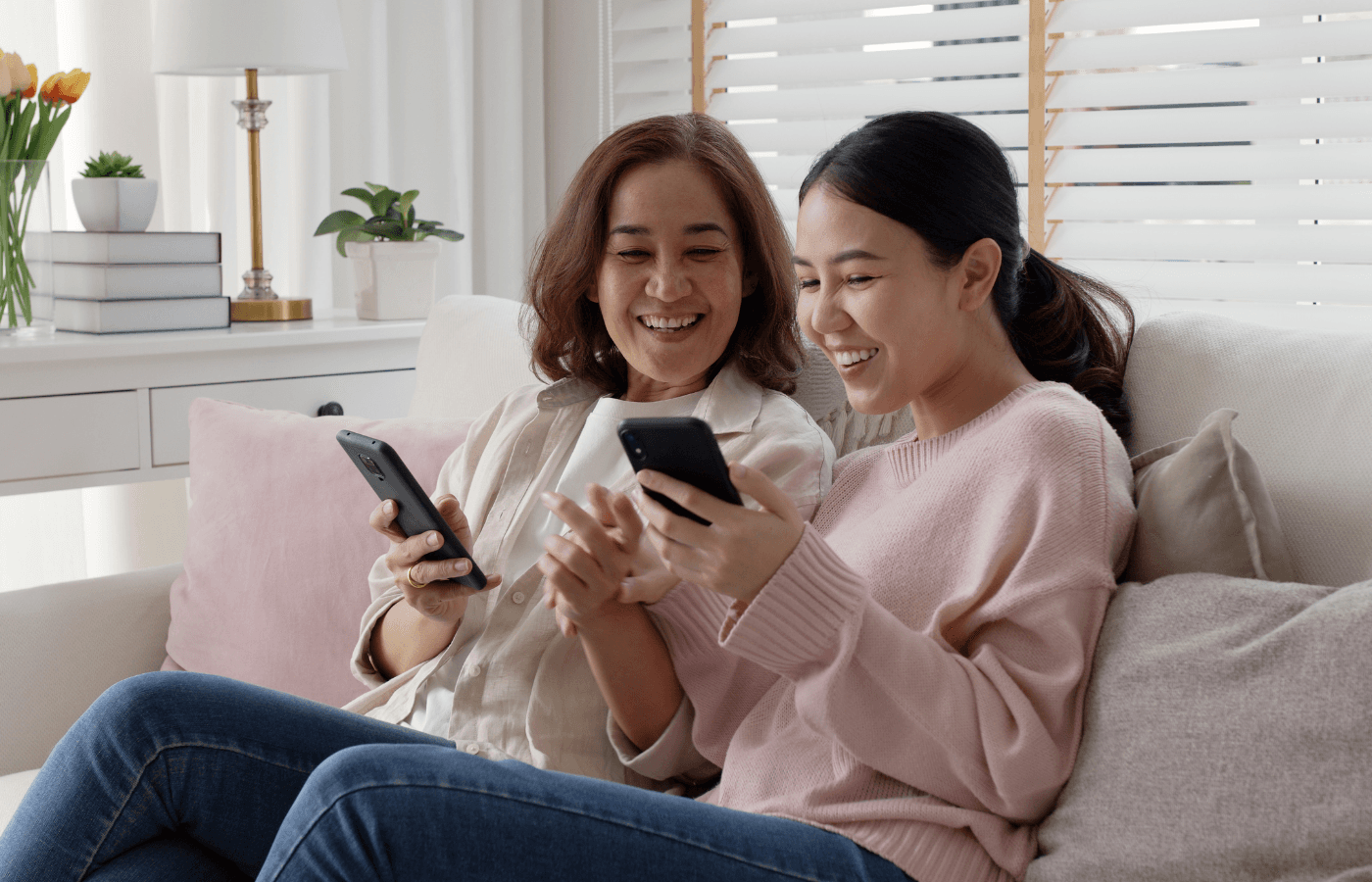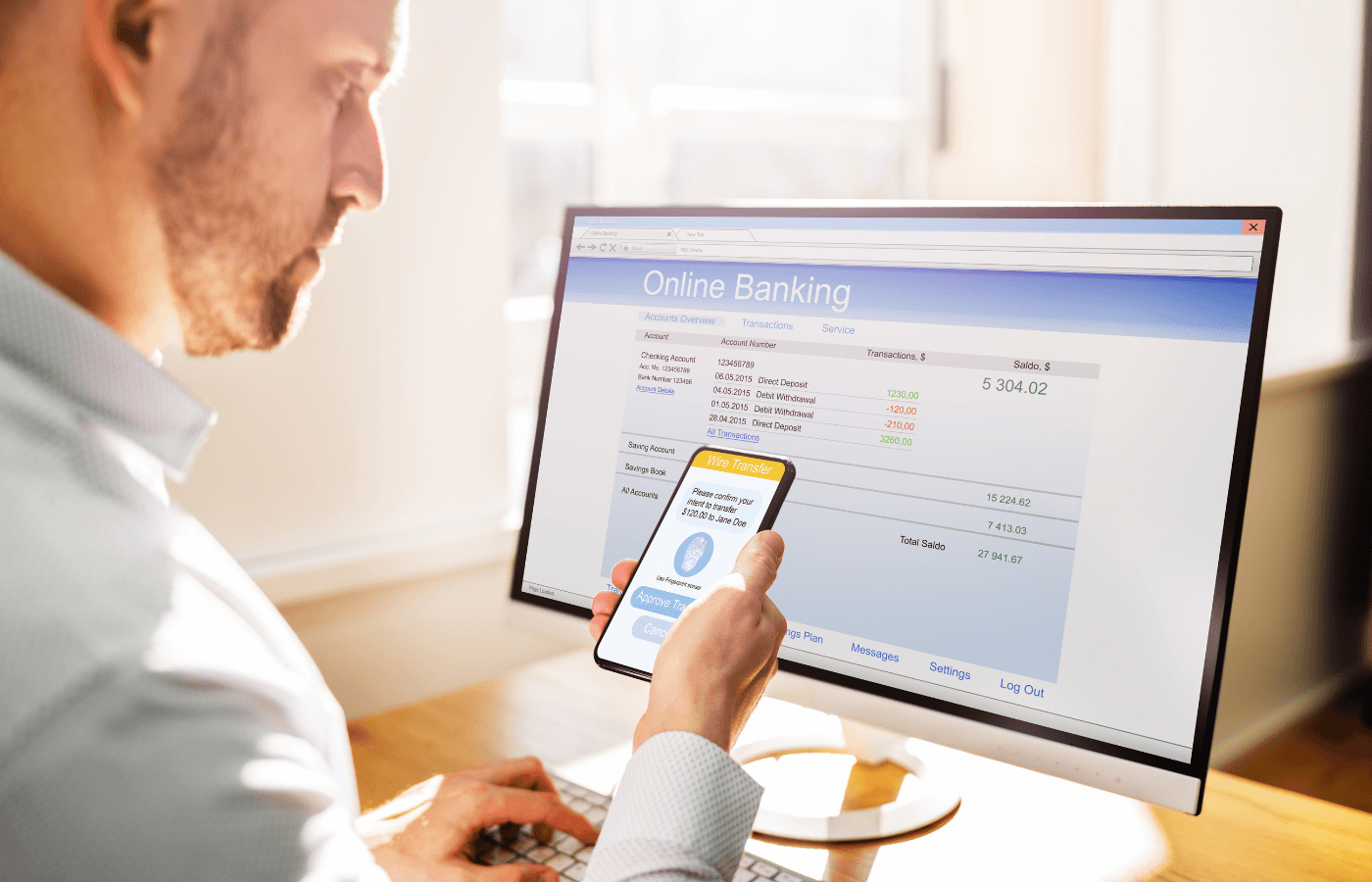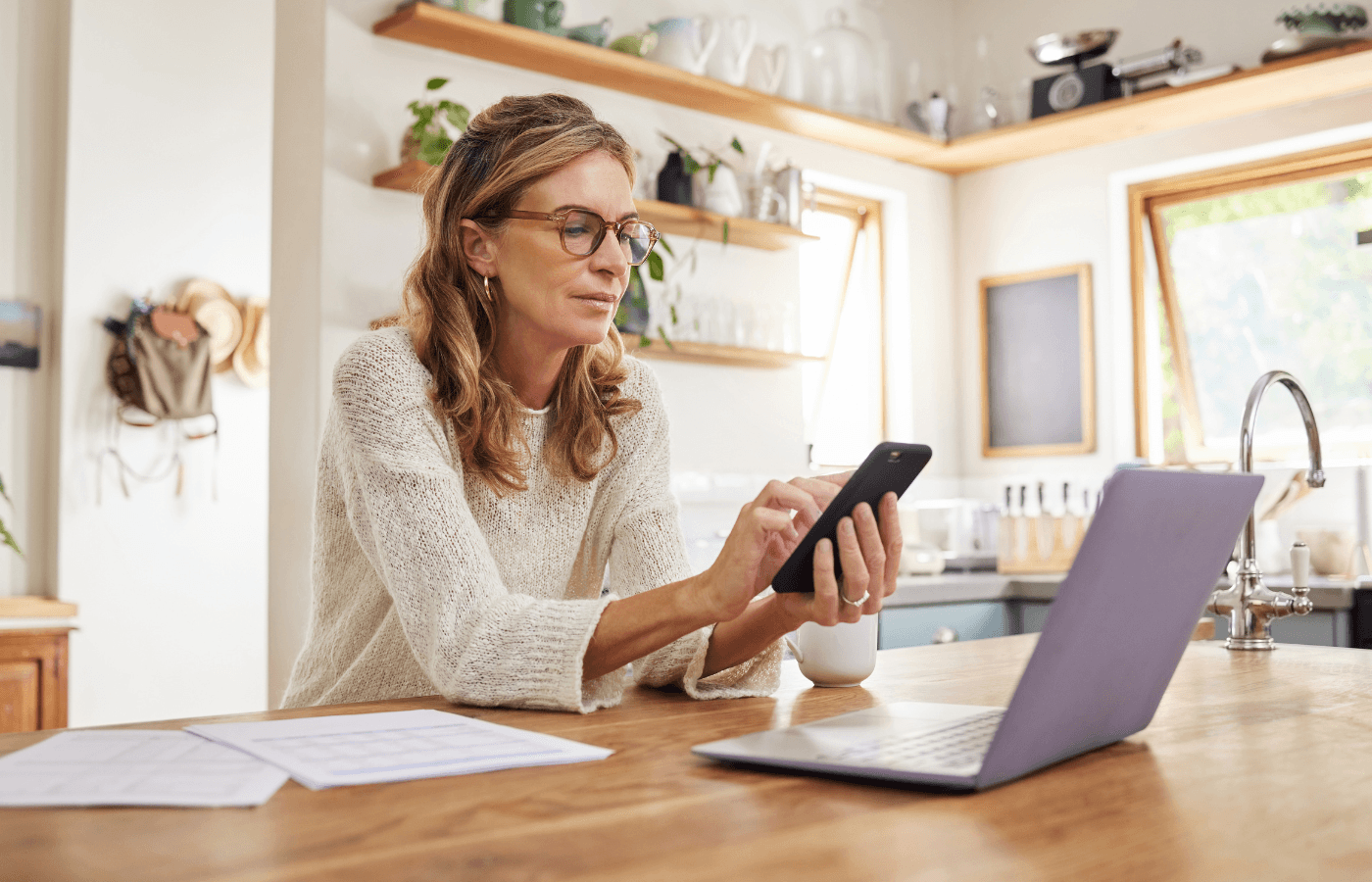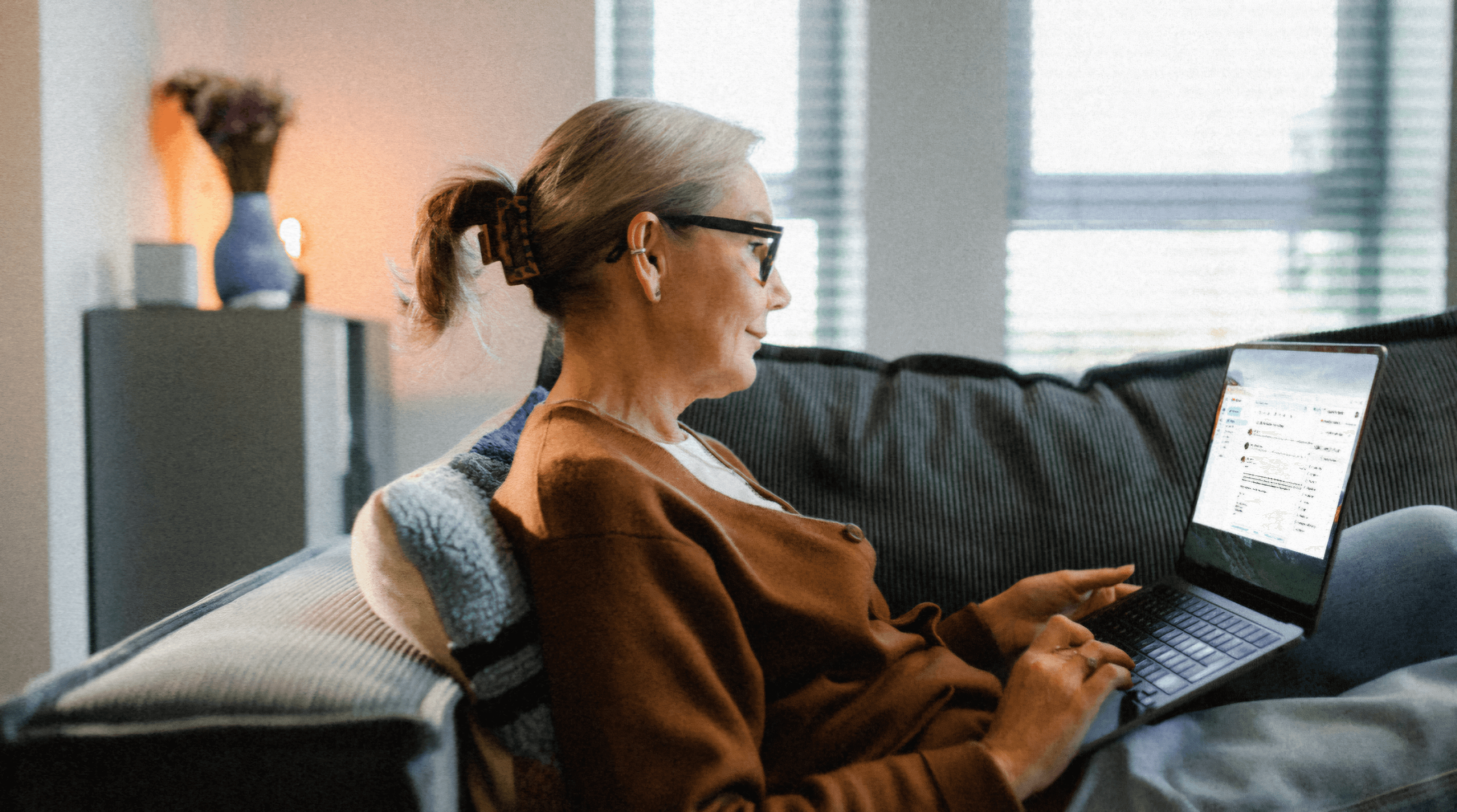When dealing with important documents, you must do everything possible to keep them secure. That’s where password protection offers a critical line of defense. By creating a password for your sensitive documents, you can add a foundational level of security that can keep your personal information out of the wrong hands.
This guide will explain why it’s important to protect documents using passwords, the types of documents you should password protect, and how to send a password-protected document using Office and Adobe.
Key Takeaways
When you password-protect a document, you’re effectively locking that document up and creating a unique key.
You can password-protect a document using Microsoft Office or Adobe in just a few easy steps.
It's best practice to send a password separately after you send a password-protected document.
Why Send Password-Protected Documents?
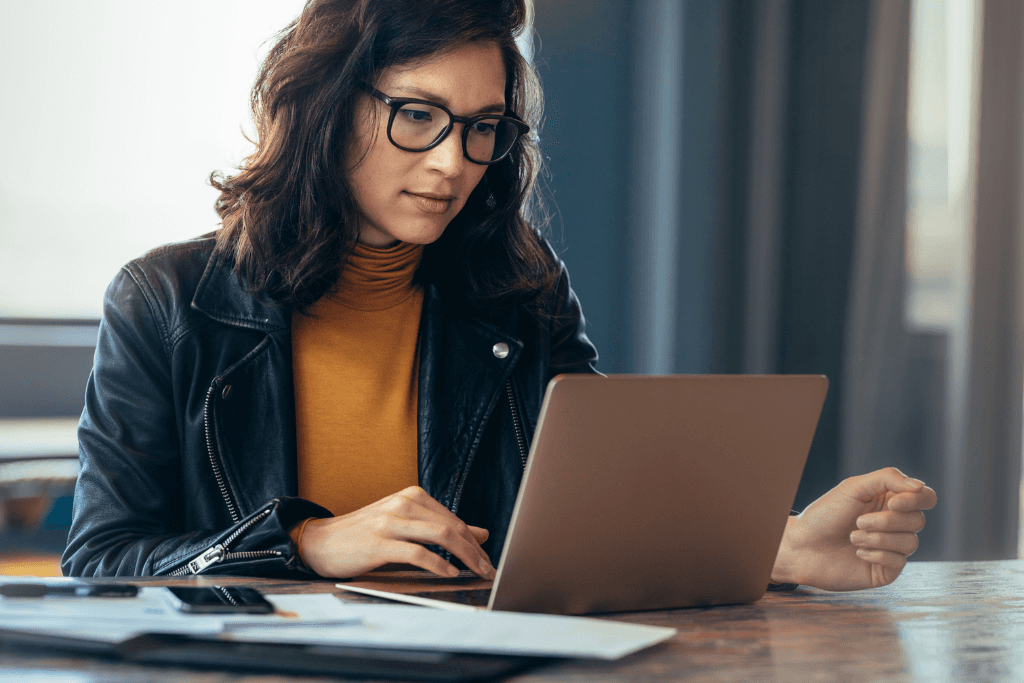
When you protect a document using a password, you’re effectively locking that document up and creating a key.
That’s because password-protected documents are encrypted. Encrypted documents appear to recipients as unreadable ciphertext unless they have the key, which is the password you’ve created.
According to Anthony Green, manager of IT security operations and compliance for the Chartered Professional Accountants British Columbia (CPABC), protecting your documents using a password offers two key benefits. He explains:
“Primarily, it ensures that sensitive information remains confidential, accessible only to authorized personnel. This method acts as the first line of defense against unauthorized access, preventing potential data breaches and the consequent legal and reputational ramifications.”
“Additionally, password protection helps in maintaining the integrity of the information by restricting the ability to alter documents, which is particularly important in legally sensitive scenarios.”
How to Send a Password-Protected Document
Let’s break down the steps you need to follow to send a password-protected document.
“The easiest way to send password-protected documents is to use established platforms that provide encryption and password protection as built-in features,” says Green.
He adds: “This includes document management systems, secure file-sharing services, and even some email clients that offer encryption options.”
Sending a Password Protect Document Using Microsoft Office
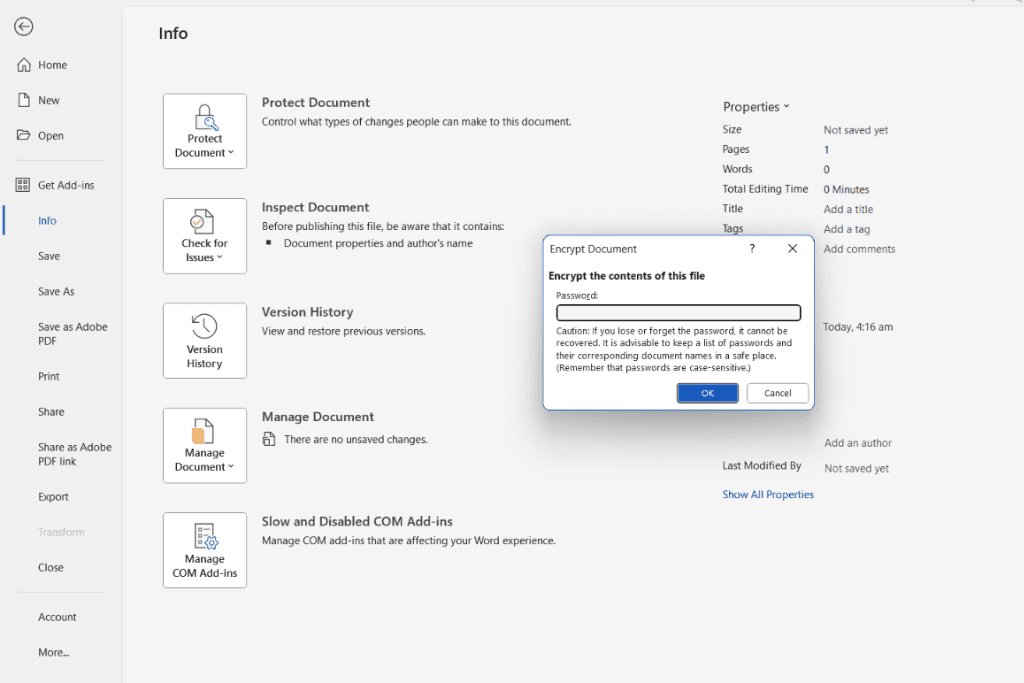
To encrypt a document and create a password using Microsoft Office, just follow these steps:
Save the document you want to protect with a password.
Select “File.”
Select “Info.”
Choose “Protect Document.”
Select “Encrypt with Password.”
Create a password and enter it in the password box. Your password must contain both lowercase and uppercase characters, at least one number, and at least one special character.
Enter the password a second time, then hit “OK.”
From there, you can attach your document and send it via email. If your document is saved on a Microsoft platform like SharePoint or OneDrive, you can also send collaborators the link to your document.
After you send the document, it’s best practice to send the password via a separate email or message. This simply adds an extra layer of security because it decreases the chances that a cybercriminal would be able to access both the document and its password.
How to Send a Password-Protected PDF Document
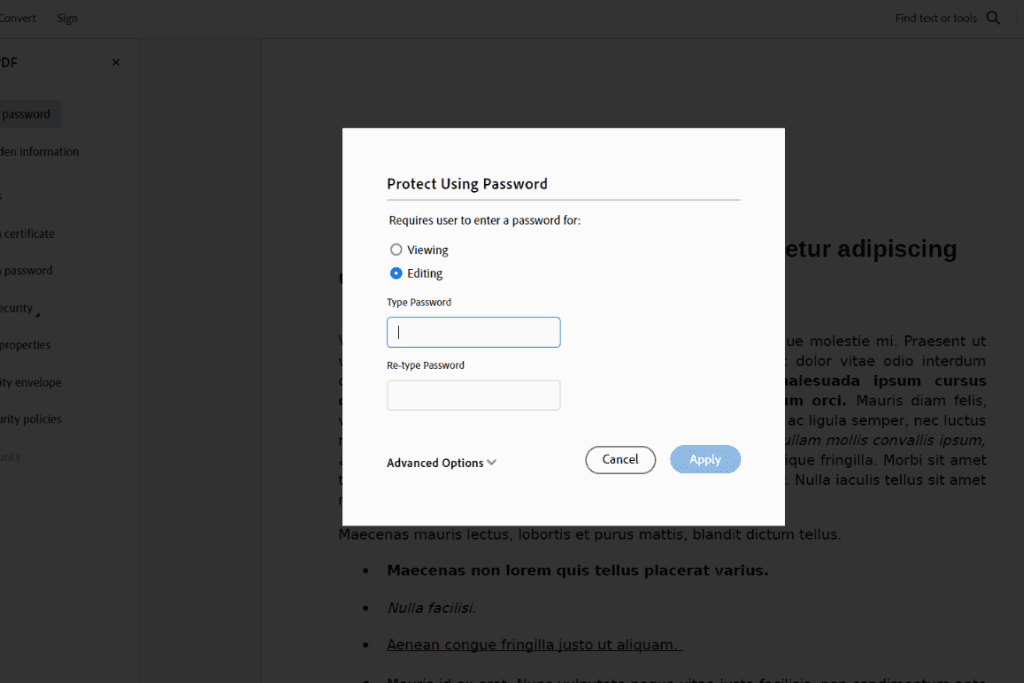
If you want to password-protect a PDF document, you follow a relatively similar process. Using Adobe, simply:
Save the PDF you want to password-protect.
Select “Tools.”
Select “Protect.”
Choose “Protect using password.”
Decide whether you want to set the password for “Viewing” or “Editing.”
Create your password. An Adobe PDF password must be at least six characters long.
Retype your password.
Click “Apply.”
How to Send a Password-Protected Document Through Email
Sending a password-protected document through email is as simple or complicated as you make it. Simply put, the more security layers you have, the more processes are involved to get it sent.
To simplify things, the easiest way to send a password-protected document is to attach the file, send it to the person, and tell the person the password to access it.
Don’t include the password to the file in the email! Communicate the password through another means to avoid potential security risks.
If you want to take it further, consider encrypting the whole email. Most service providers allow for emails to be encrypted. A person can only access them if they have the code to read them. It’s an explorable option if you want an extra layer of security.
How to Send a Password-Protected Document Through Cloud Storage
Unlike emails, sharing password-protected documents through cloud storage services doesn’t offer as many additional options for extra security. However, it’s still a viable method to share password-protected files.
To use cloud service, upload the password-protected file to your chosen cloud service provider (Google Drive, Dropbox, OneDrive, etc).
Once it's there, click on the Share File button and add the recipient's email address. Tip: Always ensure the spelling is accurate when sharing important documents through email!
You will still need to share the password with the recipient so they can access the file. Remember to share the password through a safe and secure method to avoid a security breach of the file.
Sending a Password-Protected Document Through a Secure Communications Channel
People can use many different communication channels to share information and password-protected documents.
Some examples of secure communication channels are WhatsApp, Telegram, Signal and Slack. They’re accessed through the web or an app.
If you want to use a communication channel app on your phone, you must be sure to download the password-protected file onto your device.
Attach the file to the message and send it to the recipient. Inform the recipient of the password, ideally through another secure communications platform channel. Some platforms may allow you to encrypt the message in addition to the document if you want added security layers.
You may also want to explore other secure communication channels outside of apps. There are many, ranging from web-based platforms like Microsoft Teams and Zoom to specialized file transfer services like pCloud and Tresorit.
Other Services to Create a Password-Protected Document
Google Suite (Docs, Sheets, Slides)
Despite being one of the most used search engines in the world, Google does not offer any password protection options. However, it’s still possible to password-protect the documents through other means.
Want to learn more: How to Make a Password-Protected Zip File
The easiest way to password-protect a Google document is to download the document into a format like Word or Adobe Acrobat. Then, use their software to password-protect it.
To do this, simply open the Google document type, click File > Download, and select the document type that you wish to convert it into. After that, use the corresponding software to password-protect the document (Google Slides into PDF for Adobe Acrobat and Sheets into Excel, etc).
Apple Office (AppleNotes, Keynotes, Numbers)
Thankfully, Apple Office is more intuitive compared to Google. Apple Office files work very similarly to Microsoft’s Office programs. In addition, Apple lets you go a bit further by password-protecting documents stored in the cloud via iCloud.
For Apple documents, open the corresponding software pertaining to the file type (Apple Office for Pages documents, Apple Keynote for KEY files, etc). Click on Open to bring up the file you wish to password-protect, and then click on File > Set Password to bring up the prompt.
If you want to password-protect a file from iCloud, start by logging into your iCloud account. From there, open or create a file you want to be protected. After that, click on the three-dot menu button next to the Share button. It will give you a list of options, including a “set password” function for the file.
Veracrypt (Open Source File Encryption)
If you prefer using password-protected documents from a third-party source, Veracrypt is a viable option, as it’s open source (meaning free), and it can password-protect any file type. Note that using Veracrypt takes additional steps and is not as straightforward as other services.
If you wish to use Veracrypt, you’ll need to download the software from the official website. It’s available for both Windows and Mac users.
Once you download it, open the program and click Create Volume. (Note: Volume is a term that this program uses to define encrypted files or folders.) After that, click on “Create an encrypted file container,” and click Standard VeraCrypt volume. You will then be prompted with a button to select a file.
After locating the file you wish to protect, it will prompt you with Encryption options. Use the drop-down menu and find the AES algorithm if not selected by default for best encryption quality. Ensure you also set the Hash Algorithm to SHA-256 under the dropdown menu.
You will be asked to set the volume size (which is memory storage allocation). Click MB and set it to 100.
Finally, you will be prompted to set a password on the file. Create the password, then hit continue. On the last page, hit format. You now have a password-protected document.
What Types of Documents Should You Send Using Password Protection?
While password protection offers some key benefits for users, it might not be practical or necessary in every scenario. Instead, it’s a matter of calculated risk.
For example, you probably wouldn’t need to encrypt your family’s grocery list before sending it to your spouse. That being said, there are plenty of other types of documents out there that you won’t want falling into the wrong hands.
Rick Chahal of Kahlon Law in Vancouver, B.C., explains:
“Any documents containing personal or sensitive information should always be password protected. This includes legal documents such as contracts and agreements, business documents like strategic plans or financial reports, and personal documents such as tax returns or medical records.”
In addition to the types of documents that require password protection, it’s also important to consider the situations in which encryption is a regulatory requirement. Examples include the EU’s General Data Protection Regulation (GDPR), Certified Public Accountant (CPA) ethical standards, and the Health Insurance Portability and Accountability Act (HIPAA).
As a data holder, all these regulations obligate you to take reasonable steps to protect all documents that might include personally identifiable information (PII).
“This includes financial statements, legal contracts, client information databases, and any form of correspondence that divulges sensitive data,” says manager of IT security operations, Anthony Green.
How Do You Keep Your Documents and Passwords Secure?
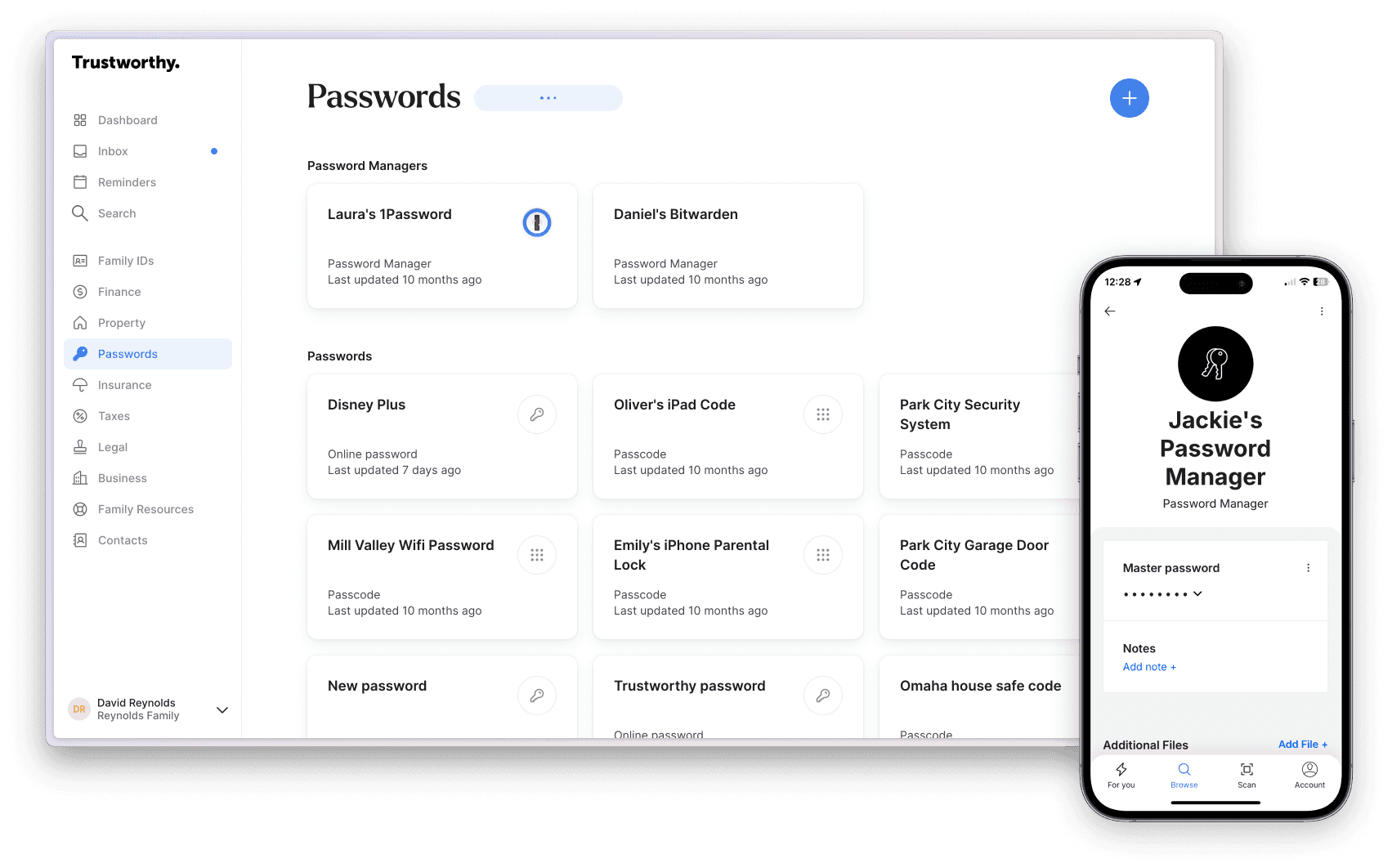
After you’ve created a password-protected document and a unique password for that document, it’s essential to keep it securely stored on your end for future reference.
That’s where a Family Operating System® like Trustworthy can make life simple.
With Trustworthy, you can easily secure and manage all your important documents and passwords.
For example, let’s say you’ve got a master password. You’re then able to store that password on your encrypted Trustworthy dashboard. You can then share it with your spouse or a business partner so they can access your password-protected documents whenever required.
Check out Trustworthy’s range of security features and discover how it can help keep your password-protected documents safe, secure, and shareable.
Anthony Green advises: “My advice to anyone not currently using some form of password protection or other security features when sending sensitive documents is to immediately start implementing these security measures.
"Unprotected documents are like leaving the doors to your house unlocked. It's an open invitation to cybercriminals. Understanding and utilizing document protection features should be a fundamental aspect of your business practice, ensuring you uphold the trust clients place in you and your business.”
Tips for Password-Protected Documents
Mistakes can happen when sending password-protected documents, which could lead to losing the file or having it wind up in the hands of someone else. Here are some tips to ensure your file is delivered safely and securely, away from threats.
Use Strong Passwords
When creating passwords, most people like to keep it simple, such as using their birthday, their name, or even just a simple pattern of numbers.
If you want to rest easier knowing your file is well protected, be more creative and think outside the box to create a stronger password.
The best passwords are usually the most annoying and don’t make much sense. For strong passwords, use random letters, numbers, and symbols. Also, be sure to use case-sensitive lettering. You can use a password strength meter to analyze how long it will take to crack the password.
Principal Security Researcher at Kaspersky, Kurt Baumgartner, advises:
“Use a different password for every online account. Password reuse may make it easier to remember passwords, but it also makes things far easier for criminals. Once they get their hands on the email and password you use for everything, they can essentially spray those credentials around the internet, in an automated fashion, to efficiently compromise as many accounts as possible.”
While these types of passwords are annoying due to not being easily recallable, they offer the best security. Be sure to write the password down somewhere safe and secure to be able to access your file.
Store Passwords in Secure Environments
A strong password doesn’t mean much if it’s not stored responsibly. Some people make the mistake of keeping their passwords in an obvious place with obvious names attached to them, which can be problematic if your device gets accessed by someone else.
To minimize the risk, consider re-evaluating where your passwords are stored. If you write them down, keep the written document stored somewhere safe.
You can also use online services that specialize in storing private documents securely. Here at Trustworthy, we offer services to organize important files and documents and store them for later access, all through a clean and user-friendly interface.
Give the Password Through a Separate Channel
A mistake some people make is sharing the password through an unsecured communications channel. Channels such as basic phone text messaging are not secure because if your phone is stolen and accessed, the culprit can see all your messages sent.
The absolute best and safest method is not through a text-based platform. Giving the password to the recipient in person or through phone and video calls is the safest way as long as you speak in a private environment.
With that said, some text-based communication platforms are still viable. A tip when using them is to take advantage of multiple services and send fragmented information through these various channels. This makes it harder for thieves to track.
Frequently Asked Questions
How do I share sensitive documents securely?
Due to the nature of sensitive documents, it’s best to share them in a private environment, in person, with the recipient. If your only option is through online means, use secure communication platforms such as Microsoft Teams and Zoom for the best security.
Is Dropbox secure for sending sensitive documents?
Yes, Dropbox is one of the safest cloud storage for encrypting files to be stored or sent to others. It has modern data encryption techniques, ensuring maximum security for those who need it.
Can You Create a Password Protected Document Using Google Docs?
No. Google Docs are automatically encrypted and protected by your Google account password. You can share access to other accounts, email addresses, and groups.
We’d love to hear from you! Feel free to email us with any questions, comments, or suggestions for future article topics.
Trustworthy is an online service providing legal forms and information. We are not a law firm and do not provide legal advice.